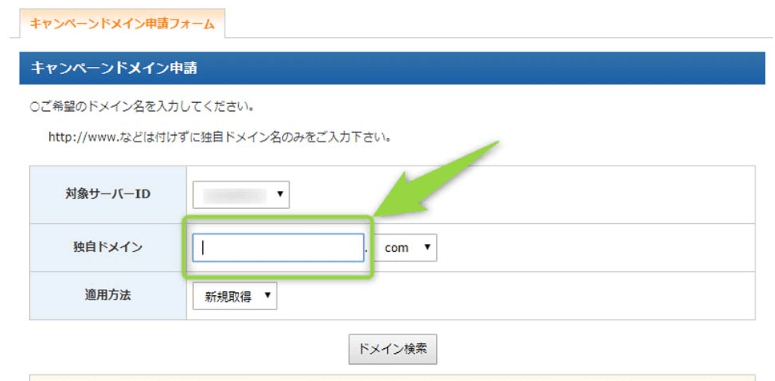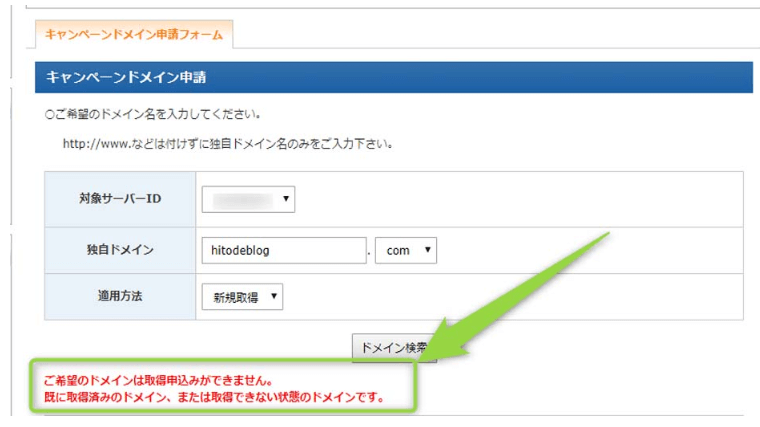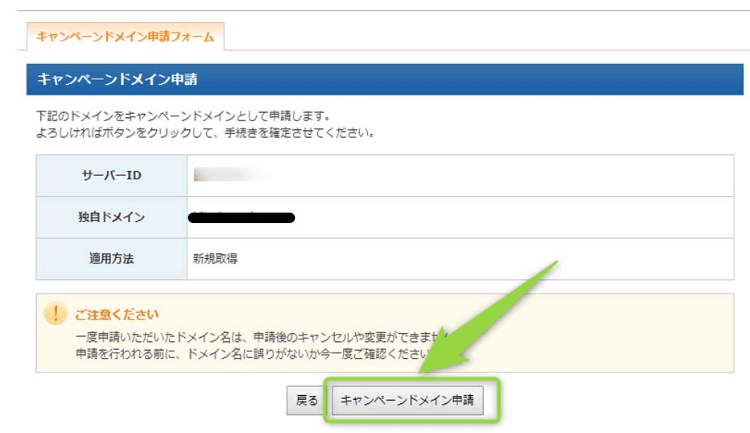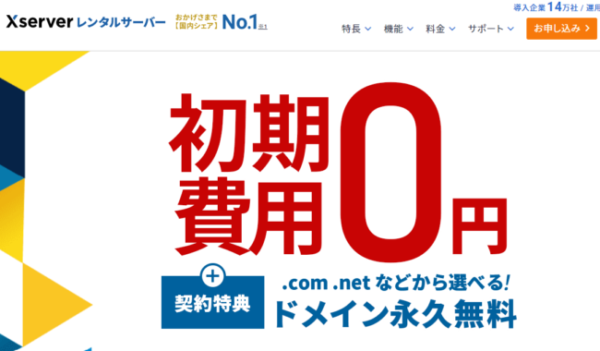
 でんさん
でんさん- エックスサーバーでドメインキャンペーンっていうのがあるらしいけど、どう設定すればいいかわからない。
- ドメインが無料になるんだったら、エックスサーバーで契約したい
- ブログを始めようとしていてこれからエックスサーバーでの契約を考えている
こんな方の悩みを解決するための記事になっています。
本記事では具体的には以下2点について説明していきます。
- エックスサーバーが実施している「エックスサーバーのキャンペーンドメイン」の取得方法
- ドメイン設定を行うための具体的な手順」
本記事を参考にしていただければ100%
「エックスサーバーのキャンペーンドメインの取得」が可能です。
ドメインを取得するのであれば、エックスサーバーと同時に契約することをおすすめします。
どうせサーバーを契約するのであればドメインも必ず必要ですので無料でもらえた方がいいですよね?
 ゆーろ
ゆーろドメインは500~1000円ほどするものが無料になるので塵積ではないですが、大きな出費になりますよね?
お得に取得できるのであれば、他の人と同様キャンペーンのうちにドメインの取得を行っていきましょう。
尚、WordPressブログの始め方や、通常通りのエックスサーバーの契約方法について知りたい方は、以下の記事からでもチェックいただけますよ。
それでは早速行ってみましょう!!
1.エックスサーバーのキャンペーンドメインの4つSTEP
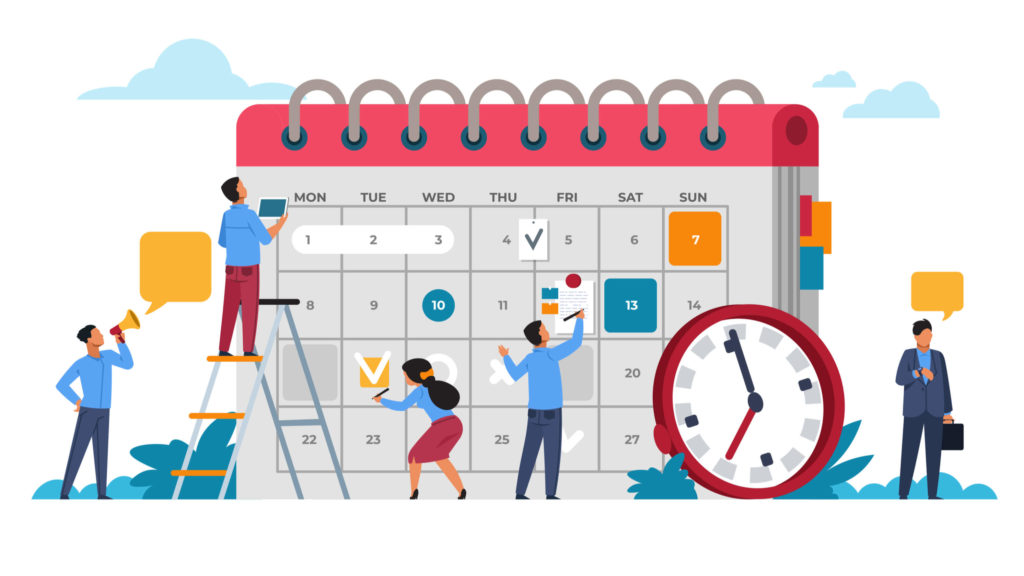
キャンペーンドメインを取得する方法は全部で4STEPで解説していきます。
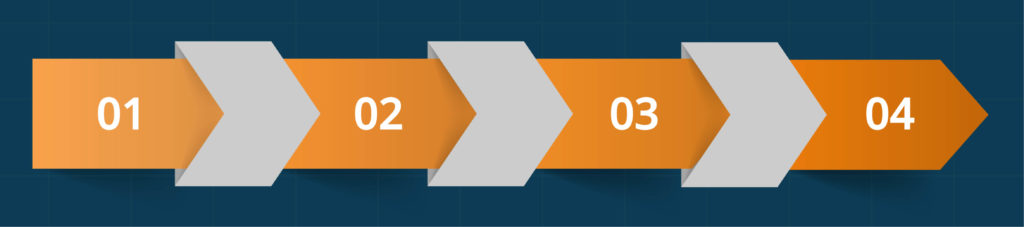
設定が難しそうに見えますが、
本記事を読みながら1つずつ行っていけば
100%取得できますので安心してくださいね。
1.1.STEP1:エックスサーバーの公式HPから申し込みを行う
まずはエックスサーバーの公式HPにアクセスしていきます。
※クリックすると公式HPに飛んでいきます。
URLをクリックすると下記画像が出てきますので
「まずはお試し10日間無料」のボタンをクリックします。
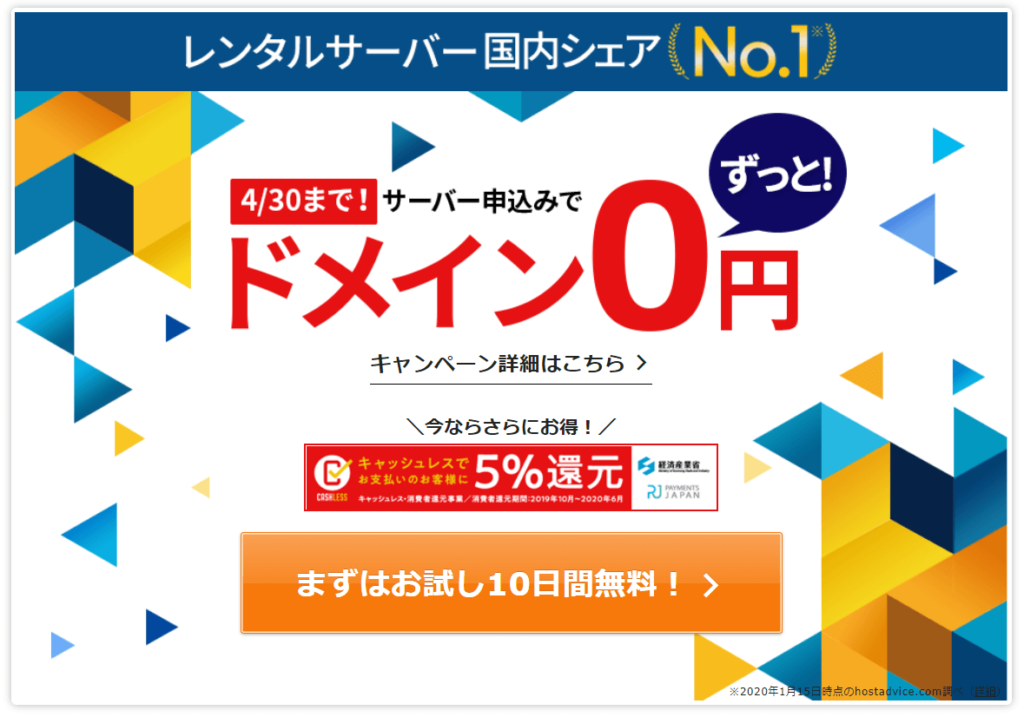
⚠注意点
- 時期によってトップページのデザインは変更する可能性がありますので注意してください。
すると以下のような画面に変わります。
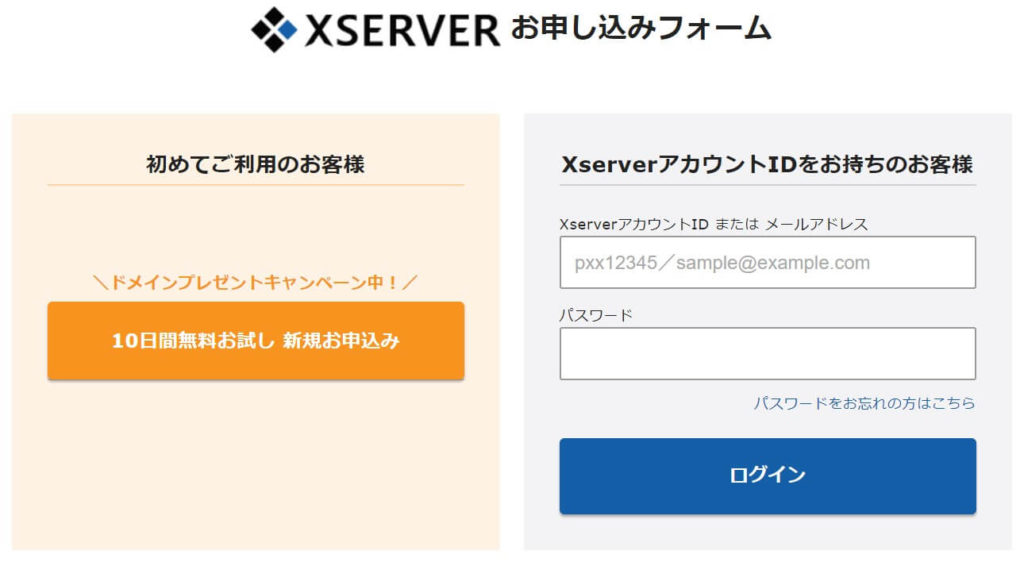
- 左のドメインキャンペーン中「10日間無料お試し 新規お申込み」のボタンをクリックします。
- 入力画面に移りますので、必要事項を記入していきます。
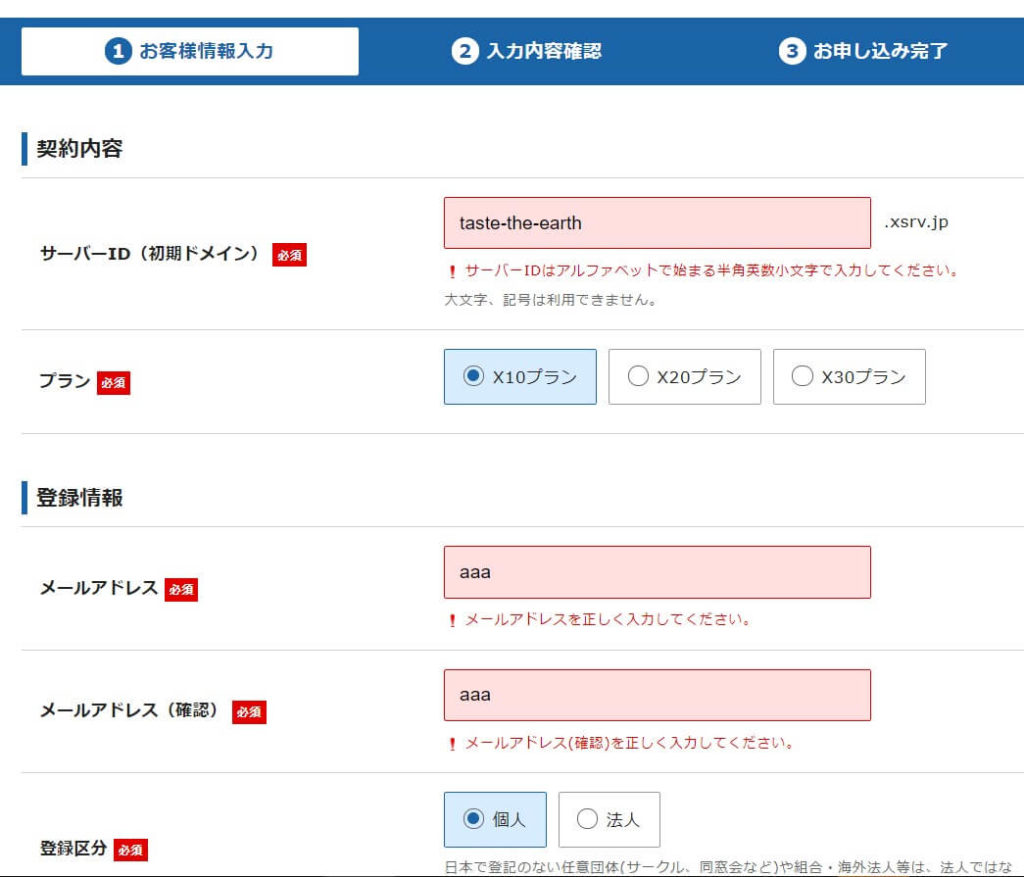
- サーバーID:こちらはエックスサーバーのIDとは関係ないので、適当な文字列(アルファベット・数字・記号など)を入れておけばOKです。実際のサイトのドメイン名は後から設定するので、この文字列は何でも大丈夫です。
- プラン:プランはX10プランで問題ありません。「X10プラン」はエックスサーバーの中でも最安プランでありながら、ブログ運営において必要な要素を全て備えているお得なプランです。上位料金プランの「X20」「X30」と比べてもディスク容量の違いがある程度で、大きな違いはありません。
個人情報をすべて入力後「利用規約」「個人情報に関する公表事項」同意するにチェックを付けて「お申込み内容の確認」へ進みます。
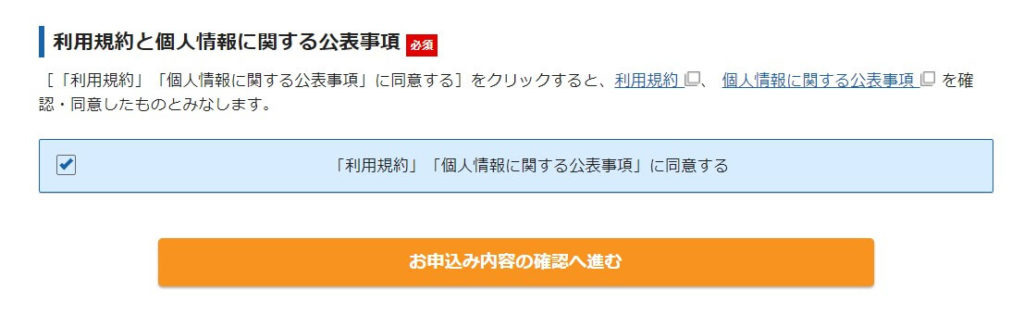
「SMS/電話認証へ進む」ボタンをクリックします。
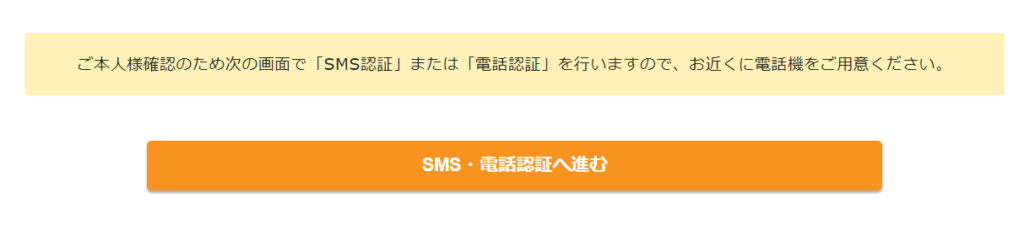
- 取得する電話番号の入力:日本に住んでいれば日本に設定(電話番号は既に入っているので問題ありません)
- 取得方法を選択する:テキストメッセージで取得(SMS)
- 認証コードを取得する
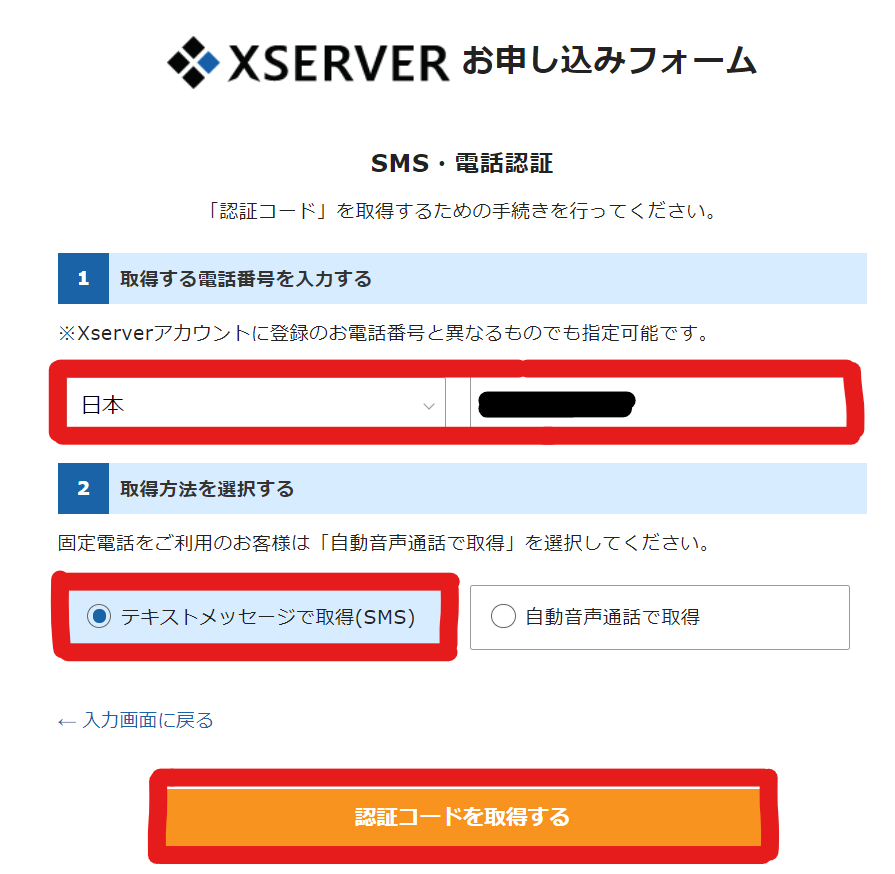
テキストメッセージを入力して完了すると、お申し込みが終了します。
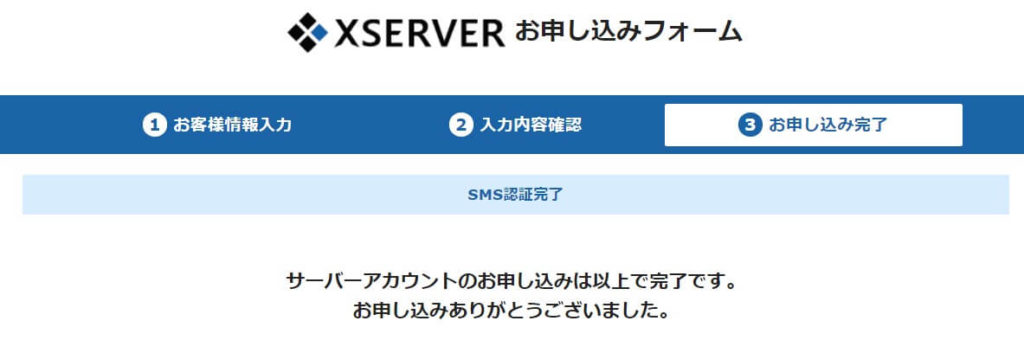
⚠注意点
- エックスサーバーの申し込みが完了すると【Xserver】■重要■サーバーアカウント設定完了のお知らせ[使用期間]というタイトルのメールが届きます
- メールはいつも使う重要なメールなので大事に保管しておくようにお願いします。
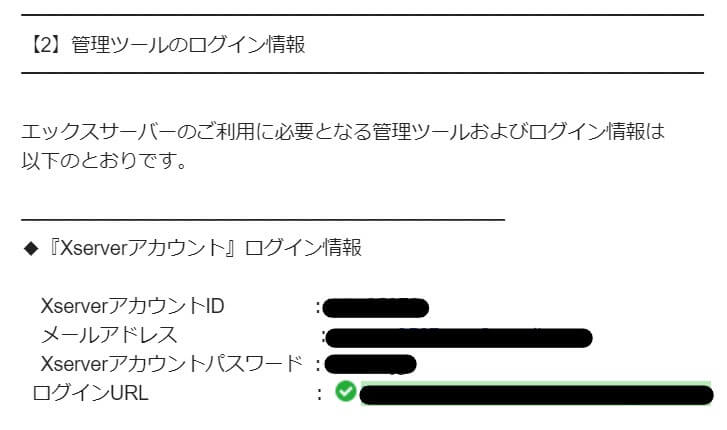
 よめちゃん
よめちゃん1.2.STEP2:エックスサーバーの料金を支払う
エックスサーバーの申し込みを行った後は、まだ仮契約の段階ですので「料金の支払い」を行っていきます。
⚠注意点
- 料金支払いを完了しなければ、キャンペーンドメインは利用できないので注意してください
- 仮契約(10日間の無料期間)に料金を支払っても、課金されるのは無料期間が終了してからです。
- キャンペーンドメインがもらえないという人はほとんどがこの「料金支払い」を完了していませんのでご注意ください。
- 念の為、ちゃんとキャンペーン期間内かを確認してください
料金支払い設定変更は「XSERVER(エックスサーバー)アカウント」※旧インフォパネルから行います。
≫「エックスサーバーアカウント」にアクセス※クリックすると公式サイトに飛びます。
クリックを押すとエックスサーバーアカウントのログイン画面が表示されます。
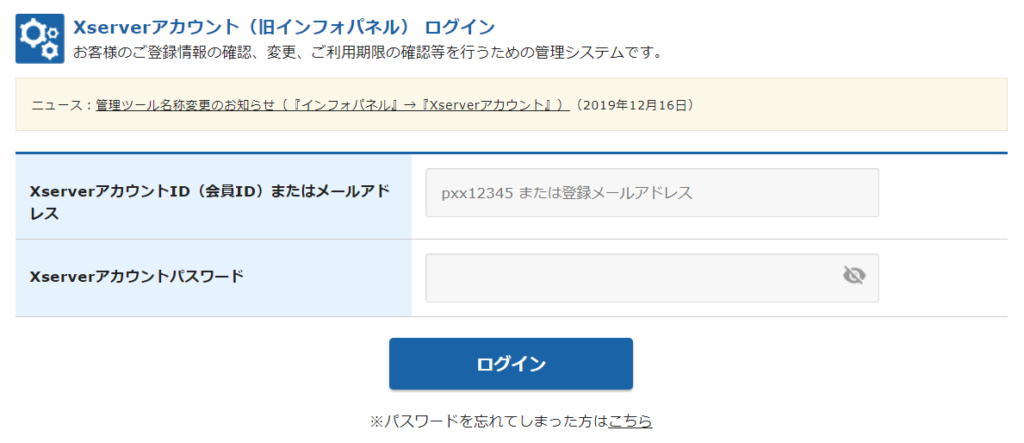
登録したメールアドレスをスクロールすると【2】管理ツールのログイン情報がありますので、
- XSERVERアカウントIDまたはメールアドレス
- Xserverアカウントパスワード
を入力してログインします。
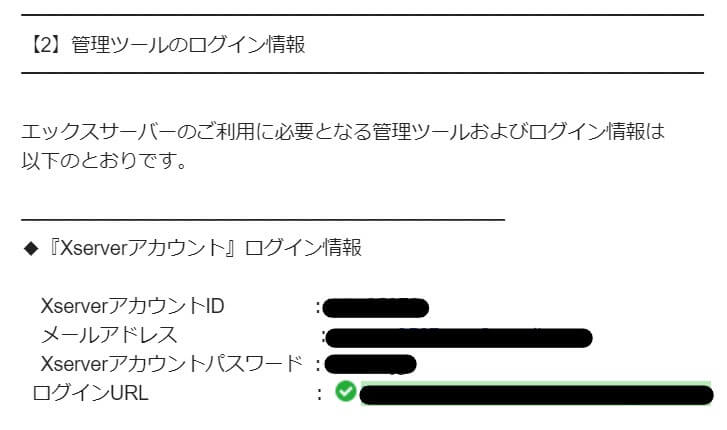
⚠注意点
- ◆使用するのは『Xserverアカウント』ログイン情報です。
- ◆『サーバーパネル』ログイン情報ではないので注意しましょう
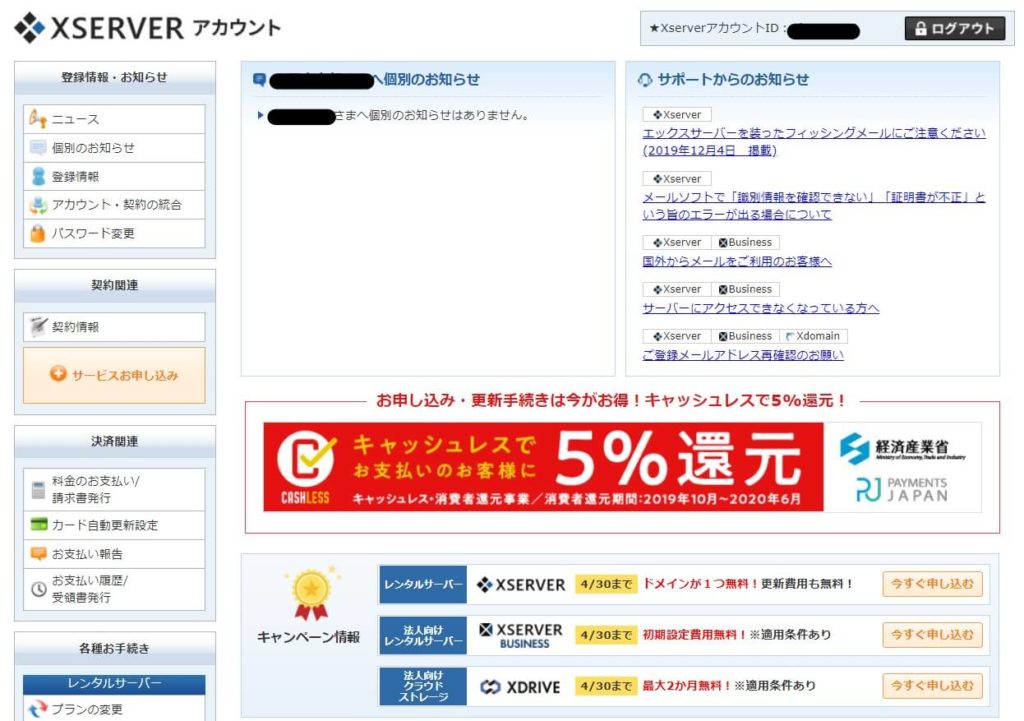
ログインできたら「XSERVER(エックスサーバー)アカウント」左下の「決済関連」➡「料金のお支払い/請求書発行」から変更していきます。
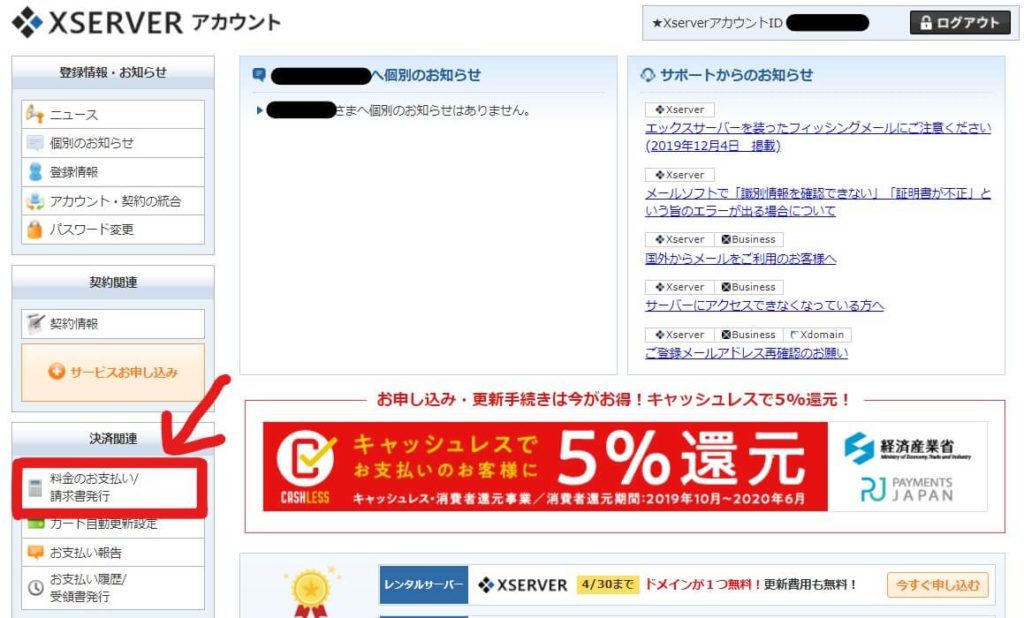
- レ点にチェックを入れます
- 更新期間を3か月に設定(まず初めは3か月で大丈夫)します。
※ブログ続ける自信がある人は、3年が(割引き有)おすすめ※僕も面倒なので3年更新にしてます(3年続けるコミットメントw) - 「お支払方法を選択する」をクリックします。
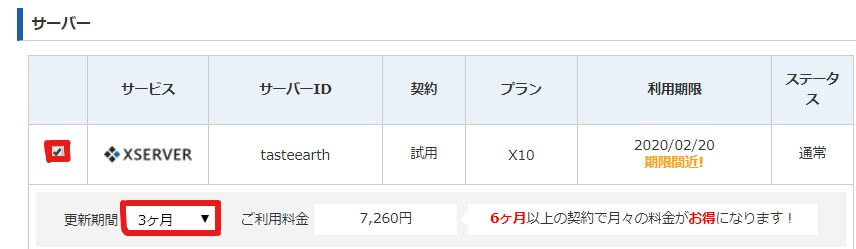
支払方法を「クレジットカード」に選択して、必要事項を記入すると支払い設定(サーバーの支払い)は完了です!
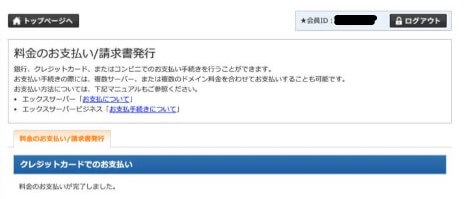
 よめちゃん
よめちゃん1.3.STEP3:キャンペーンドメインを申請・取得する
エックスサーバーの契約お疲れ様でした!
次はキャンペーンドメインの申請を行っていきます。
エックスサーバーアカウント左下の「キャンペーンドメイン」をクリックします。
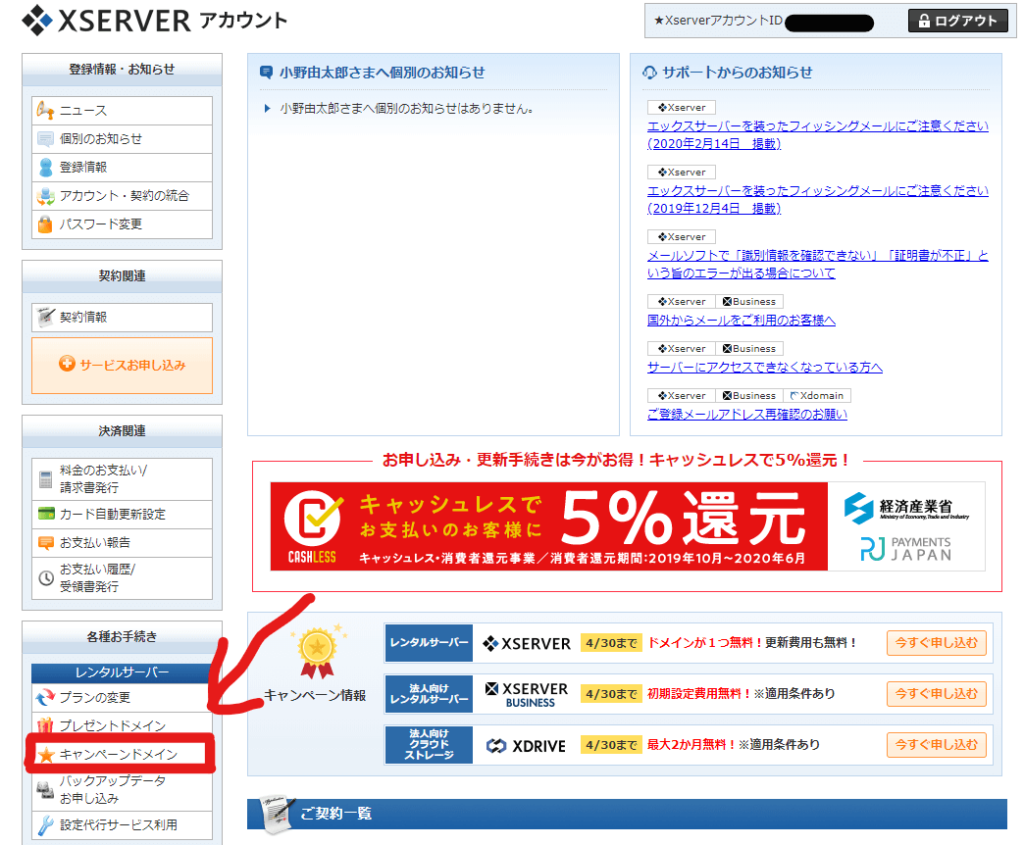
- 「キャンペーンドメイン申請フォーム」の画面が移ります
- 規約を読んで「同意する」をクリックします。
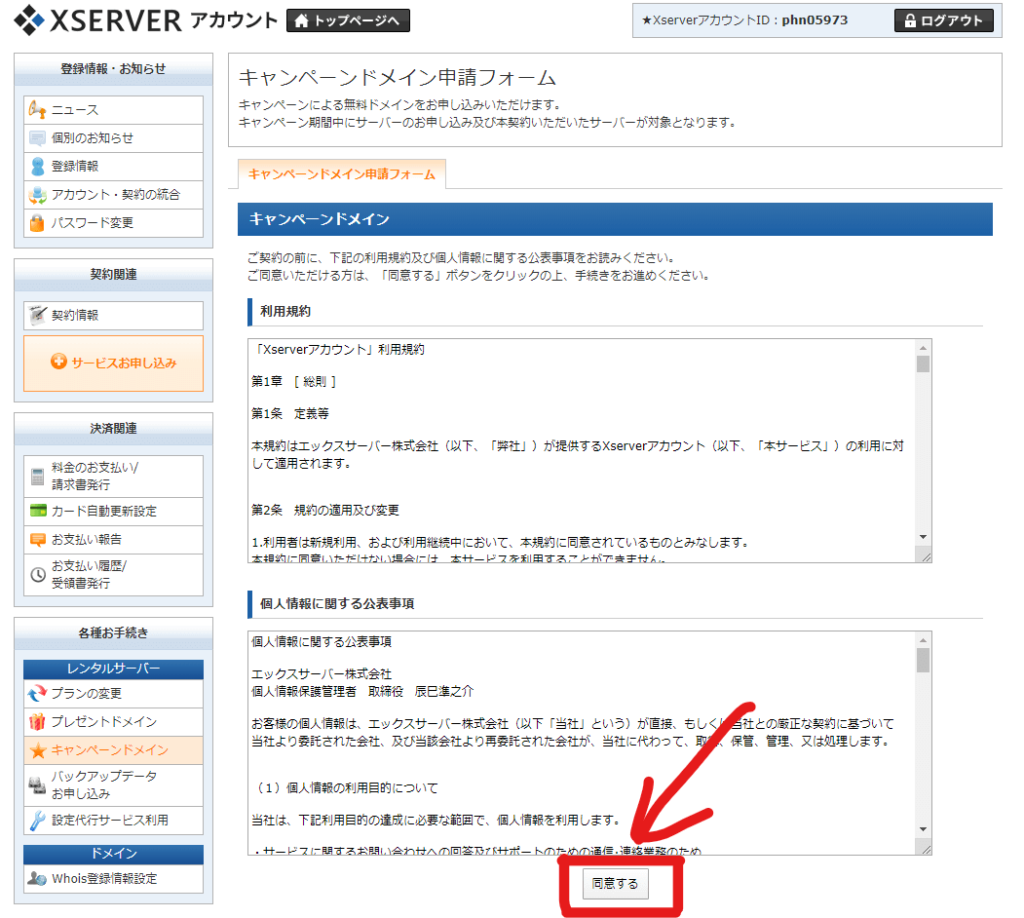
自分の好きなドメイン名を「キャンペーンドメイン申請」の欄に入力します
画像引用元:hitodeblog https://hitodeblog.com/campaign-domain
みどり枠右側の「.com」はそのままで大丈夫です。
- 独自ドメイン「●●●.com」のような文字列の事です。
- 「●●●」の部分を自由に決定することができます。※お店を建てる時の住所のようなものです。
- 当ブログであれば「taste-the-earth」が独自ドメインの部分になります
.comは企業でも個人でも使用されている「トップドメイン」と呼ばれるドメインで、ほとんどの人が「.com」「.net」「.jp」を選びます。
参考
【.com】【.net】【.org】?ドメインの種類や意味、SEOへの影響は?|ホームページシードホームページシード
⚠注意点
- ※ドメイン名は先着順のため、他の人が既に使用している場合は選ぶことが出来ません。すでに誰かが使用している場合は「ドメイン検索」をクリックしたときに以下画像のように表示されますので、その場合は、別のドメインを試してください。
画像引用元:hitodeblog https://hitodeblog.com/campaign-domain
誰も使用していない独自ドメイン名が見つかったら「キャンペーンドメイン申請」をクリックしましょう。
画像引用元:hitodeblog https://hitodeblog.com/campaign-domain
上記のように表示されたら、キャンペーンドメイン申請は完了です!あと少しですので頑張りましょう!
1.4.STEP4:キャンペーンドメインをエックスサーバーに設定する
ここまでを終えて
- エックスサーバー契約
- 独自ドメインの取得
が完了しています。
STEP4では取得した独自ドメインをエックスサーバーにひもつけ設定を行います。
まず「サーバーパネル※クリックできます」にログインします。
ログインIDとパスワードはドメイン登録時に届いたメール
【Xserver】■重要■サーバーアカウント設定完了のお知らせに記載されています。
※メールを開いてください。今回使用するのはメール内にある「サーバーアカウント情報」です。
サーバーパネルへログインができたら、右上の「ドメイン設定」をクリックします。
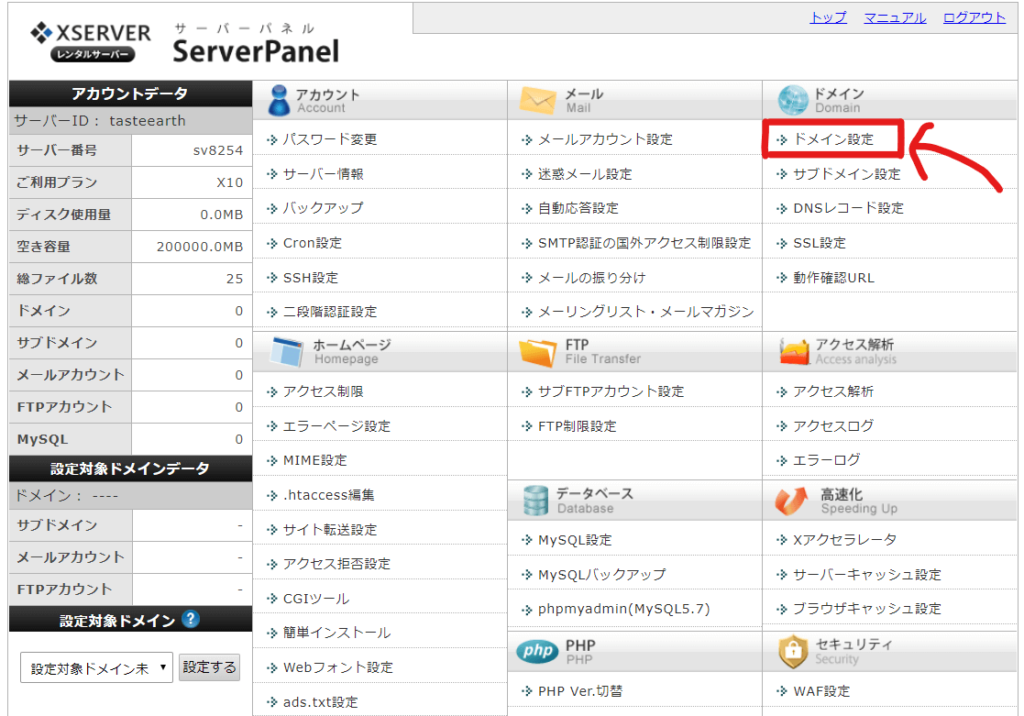
- 右側のタブ「ドメイン設定の追加」をクリックします。
- ドメインの設定をしていきます
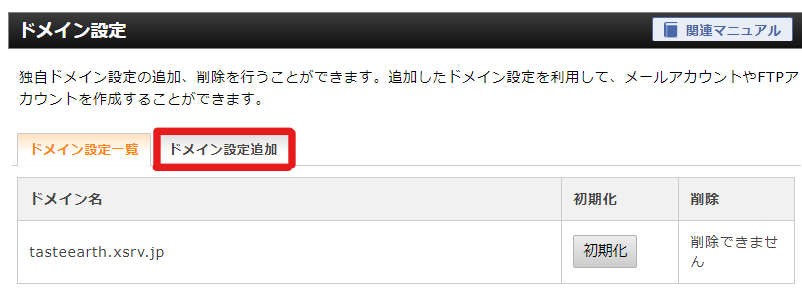
- 「ドメイン名」➡お名前.comで取得したドメイン名を入力してください
- 「無料独自SSLを利用する(推奨)」➡チェックを付けてください
- 「高速化・アクセス数拡張機能「Xアクセラレータ」を有効にする(推奨)➡絶対使った方が良いのでチェックを入れてください。
- 右下の「確認画面へ進む」をクリックします。
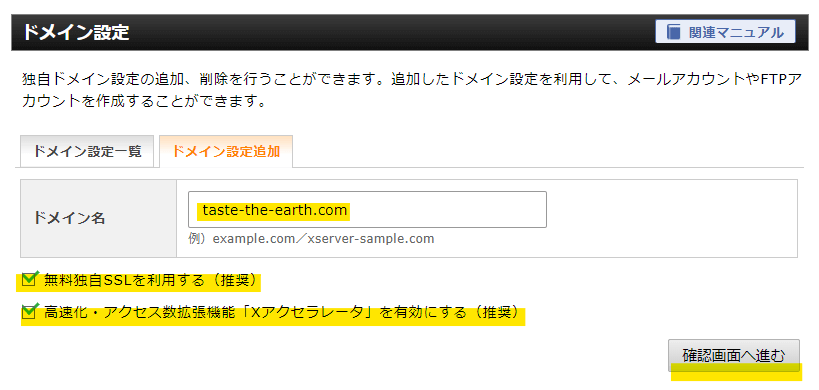
「確認画面」が出ますので「ドメイン設定の追加(確定)」をクリックします。
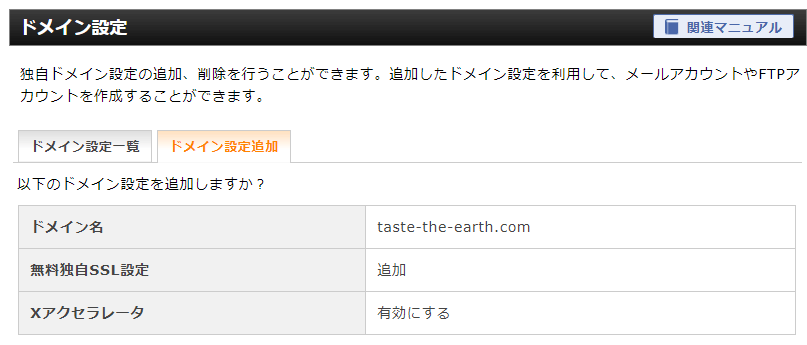
すると以下のような画面になります。
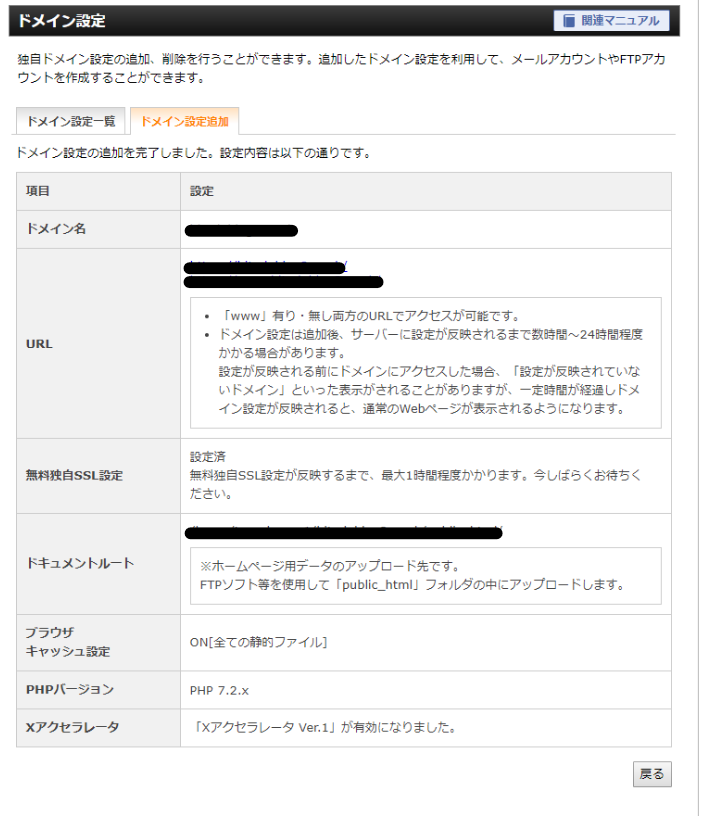
これで独自ドメインとワードプレスの紐づけ設定は完了です。結構簡単にできますよね!
これですべての工程が終了です!本当にお疲れ様でした!
2.キャンペーンドメインの設定を終えたらWordPress(ワードプレス)をインストールする
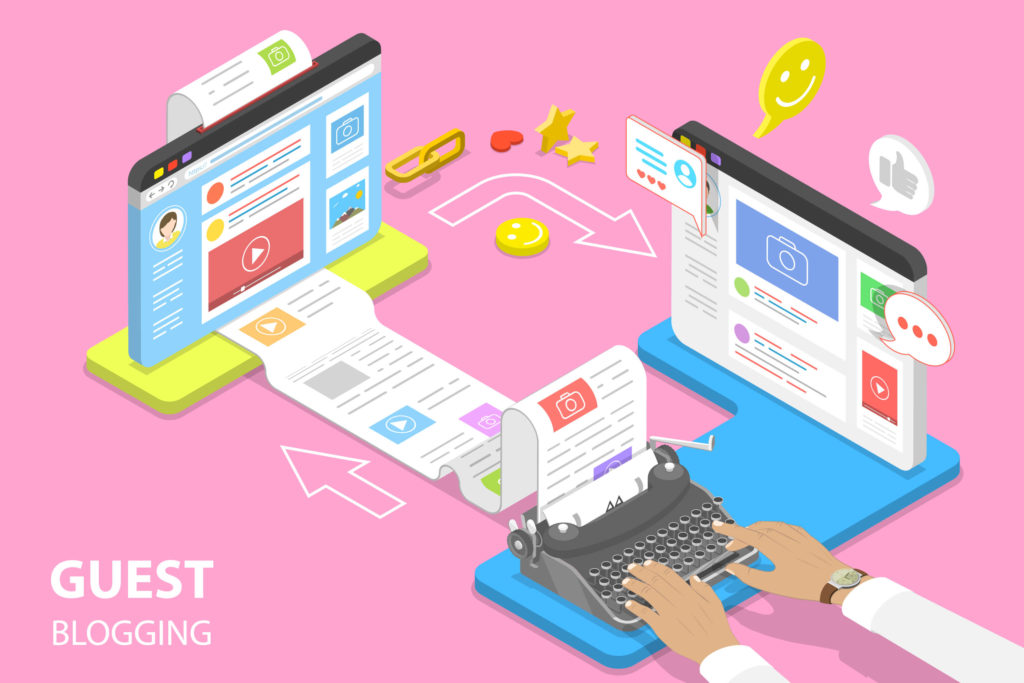
ここまでで、キャンペーンドメインの取得から設定までがすべて完了しました。
エックスサーバーを利用している場合は、ドメインの更新料もかかりませんのでキャンペーンドメインを取得しない手はないです。
この後の
- ワードプレスをインストール
- 初期設定
については、元の記事の「WordPressブログの始め方から初期設定まで完結‼」を参考にして進めてください。
⚠注意点
- 本記事でキャンペーンドメインを取得している場合は、元の記事の2.4.独自ドメインをサーバーと接続するまでは完了しています。
※お名前.comは使用しません。 - 元の記事の2.5.「独自SSL化の設定」から始めてください。
今回は以上です。
本記事を読んでくれたあなたが、WordPressブログをより初期費用を抑えて始められることを応援しています。