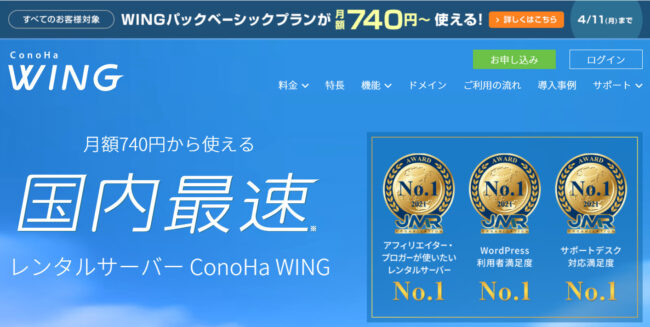
 まなぶ君
まなぶ君 でんさん
でんさん今回は人気レンタルサーバーであるConoHa WING(コノハウィング)の登録方法について解説していきます。
【この記事の内容】
- Conoha Wing(コノハウィング)の登録手順
- WordPressの初期設定と使い方について
1.まずはブログの全体像を理解しよう
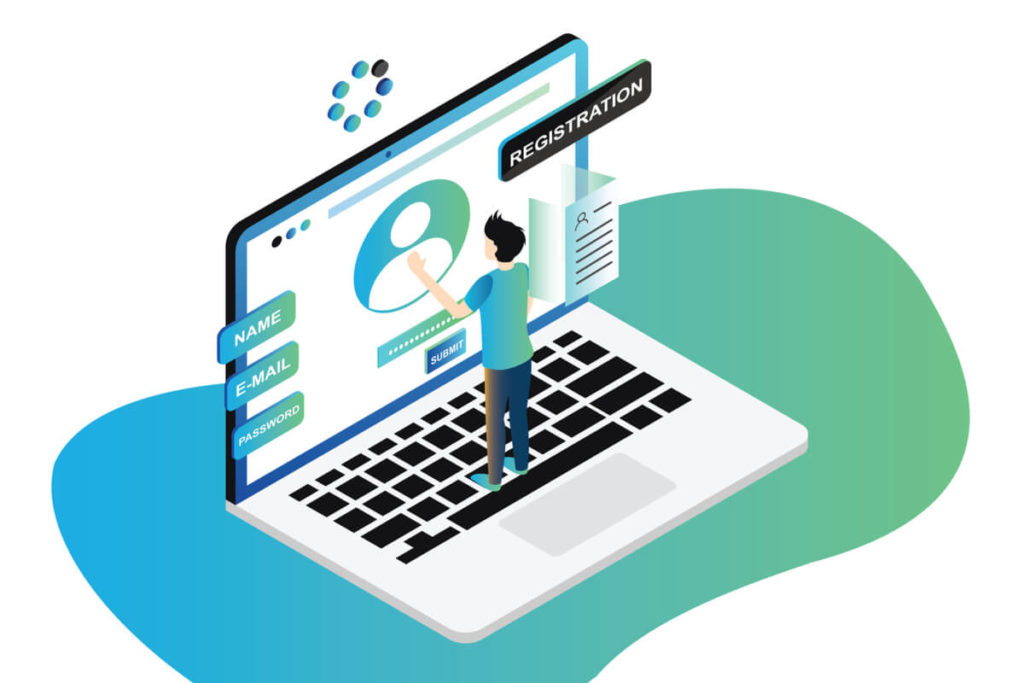
Conoha Wing(コノハウィング※以下カタカナで統一)でブログを開設するためにも、
作業の流れや必要な時間、およその費用感といった全体感からお伝えしていきますね。
1.1.ブログに必要な3つのもの
まず初めに、ブログの解説に必要なものから確認していきましょう。
ブログを始めるには、下記の3つの要素が必要になります。
- ブログ:家自体
- サーバー:土地
- ドメイン:住所
引用元:http://www.lafdesgin.jp
 ゆーろ
ゆーろ【レンタルサーバー】:サーバーやドメインを借りることができるサービス
【WordPress】:ブログの本体部分を構築できる無料のソフトウェア
 よめちゃん
よめちゃん1.2.レンタルサーバーを利用する【月額1,000円】
ブログをつくるために必要になるサーバー(=土地)』や「ドメイン(=住所)」は
いずれもレンタルサーバーで借りることができます。
レンタルサーバーは、およそ月額1,000円くらいで利用することができます
 でんさん
でんさん
今回のタイトルにもあるConoHa WING(コノハウィング)を使ったブログの始め方について解説していくわけですが、
今回は月額891円(税込み)で利用しやすい「WINGパック/12か月」プランを実例にしてみます。
コノハウィングなら初期費用0円・永続利用でドメイン無料という特典もあるので、初期費用や維持費を抑えて、よりお得に利用できます。
1.3.WordPressでブログを構築する【無料ソフト】
ブログにとっての『家』に当たる部分は、
『WordPress(ワードプレス)』という無料ソフトを使って実現します。
※個人的には、ワードプレスの有料テーマを推奨しているので1-2万は費用が掛かる場合もあります。
 よめちゃん
よめちゃんこのほかにも「テーマ」や「プラグイン」という仕組みを使って、
カスタマイズしていけば、思い通りのブログを構築することもできます。
とはいえブログ開設の段階では、いずれも必要ではありません。
WordPressの全般的な内容については、あくまでブログ公開後に進めていけば大丈夫です。
 ゆーろ
ゆーろ1.4.【約20分で終了】ブログ開設の流れ・時間
WordPressを使ってブログを始めるには通常、次の流れで作業を行う必要があります。
【ブログ開設の流れ】
- レンタルサーバーに申し込みする
- 独自ドメインを取得する
- WordPressをインストールする
 よめちゃん
よめちゃん現在のレンタルサーバーには「クックスタート」や「かんたんセットアップ」とった、
作業を簡略化する仕組みが用意されており、この仕組みを使えば、誰でも簡単にブログが開設できます。
 ゆーろ
ゆーろ1.5.ここまで理解すれば準備万端です!
これまで、ブログの全体像について解説してきました。
ここまでの知識があれば、コノハウィングを使い始める準備は万端です。
実際は、クイックスタートの仕組みでほとんど迷わずに申し込みできるので、
『なんとなく理解できた!』『早くブログを開設したい』という方には、是非トライしてほしいです。
- コノハウィングに申し込みすれば、約20分でブログが開設できる
- WordPressは「かんたんセットアップ」で自動インストールされる
- お得に利用できる「WINGパック/12か月プラン」がおすすめ
この記事では引き続き、コノハウイングで
WordPressブログを開設する具体的な手順について詳しく解説していきます。
 ゆーろ
ゆーろ2.Conoha Wing(コノハウィング)でブログを始める6STEP
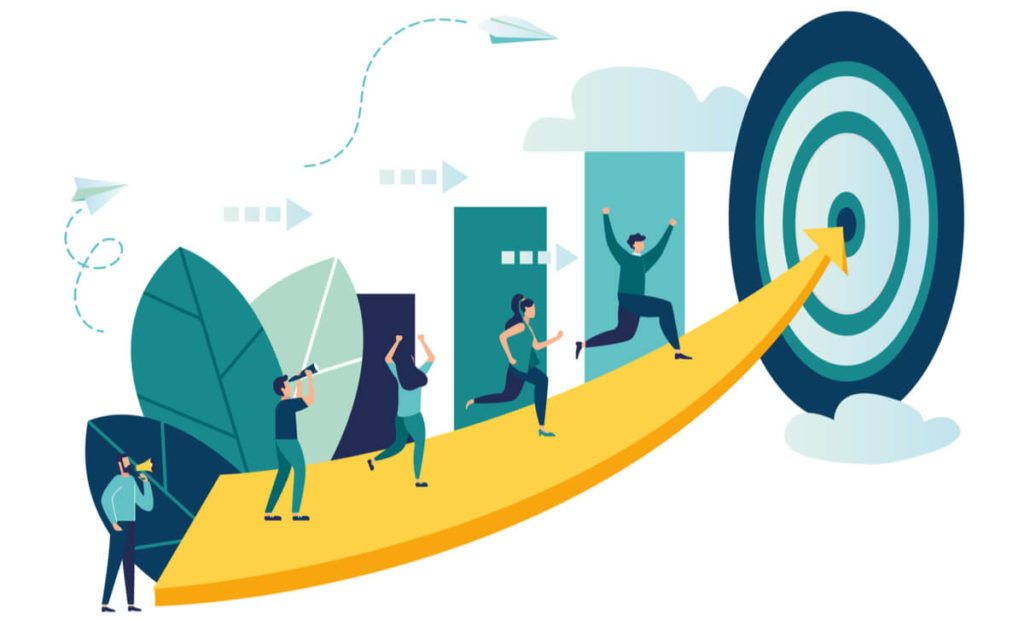
それではブログを始めるための具体的な手順について説明していきます。
まずはコノハウィングへの申し込みから行います。
STEP①:申し込み画面を開く
ConoHa WING(コノハウィング)のトップページを開いたら『今すぐお申込み』をクリックしましょう。
するとサーバーの申し込み画面に移動することができます。
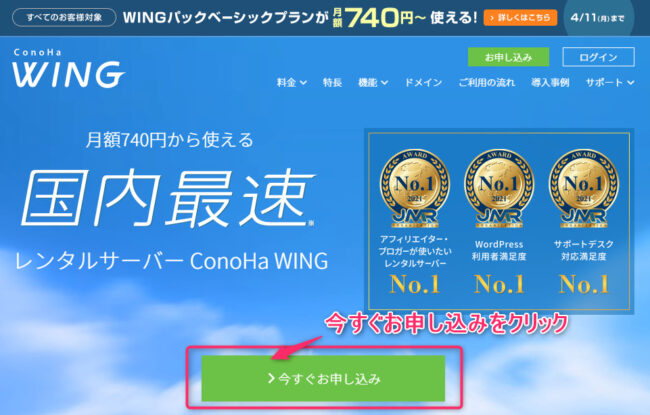
コノハウィングの申し込み画面を開いたら、左側の””初めてご利用の方”と書かれた所で
『①メールアドレス』と『②パスワード』を入力していきます。
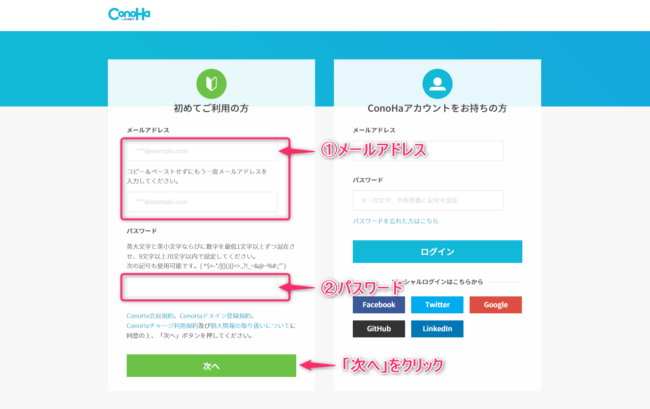
 ゆーろ
ゆーろSTEP②:申込内容を入力する
コノハウィングの申し込み画面を開いたら、続けて内容を入力していきましょう。
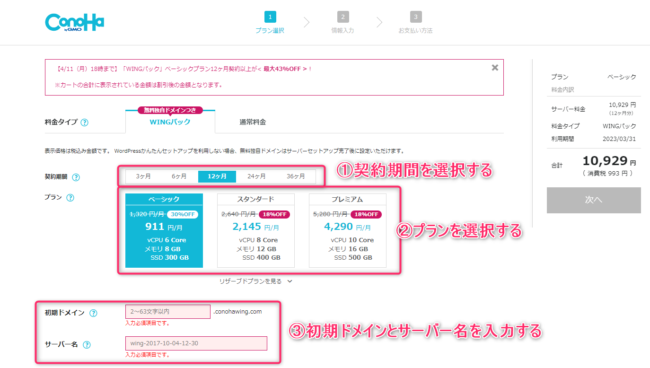
ここでは主に、4つの情報を入力していきます。
【申し込みで入力する情報】
- 契約期間:コノハウィングの利用期間を決める
- プラン:サーバーの容量・メモリなどのサーバー性能を決める
- 初期ドメイン・サーバー…サーバーの名前を決める
- WordPressの情報…WordPressで作成するブログの情報を決める
今回はドメイン費用が0円になる『WINGパック』を選択している状態で申し込みを進めていきます。
 よめちゃん
よめちゃん契約期間とプランについて
コノハウィングの申し込み画面で選択する『WINGパック』では、
3か月から最大36か月まで契約期間が選べますが、基本的には契約金が長い方が割安となります。
例えばお試しなら3か月、長期利用が決まっているなら12か月といったように、あくまでも自分の予算や計画に合わせて選択していけば大丈夫です。
 ゆーろ
ゆーろまた、プランは基本的に『ベーシック』を選択しておけば間違いありません。
プランの違いは、例えば「容量」や「メモリ」といったサーバー性能に関係しています。
しかしブログ運営では基本的に性能が不足するようなことはありません。
仮に性能が足りなくなっても、あとから変更することもできます。
ですので、ここは、最も安く利用できる『ベーシック』を選択しておくのがベターな選択となります。
ベーシックプランにおける利用期間ごとの料金は以下の通り。
▼ベーシックプランの料金
【3か月】合計:3,630円(税込)※月額1,210円
【6か月】合計:6,600円(税込)※月額1,100円
【12か月】合計:10,692円(税込)※月額891円★オススメ
【24か月】合計:20,196円(税込)※月額842円
【36か月】合計:28,512円(税込)※月額792円
 でんさん
でんさん初期ドメイン・サーバー名について

初期ドメインとは”アカウント名”みたいなもので、
例えばメールアドレスのように自由な内容で決めることができます。
また、サーバー名も同様で、自由に決めてしまって問題ありません。
例)初期ドメイン・サーバー名の設定例
初期ドメイン:yuro
サーバー名:Taste-the-earth
 ゆーろ
ゆーろWordPressの情報について
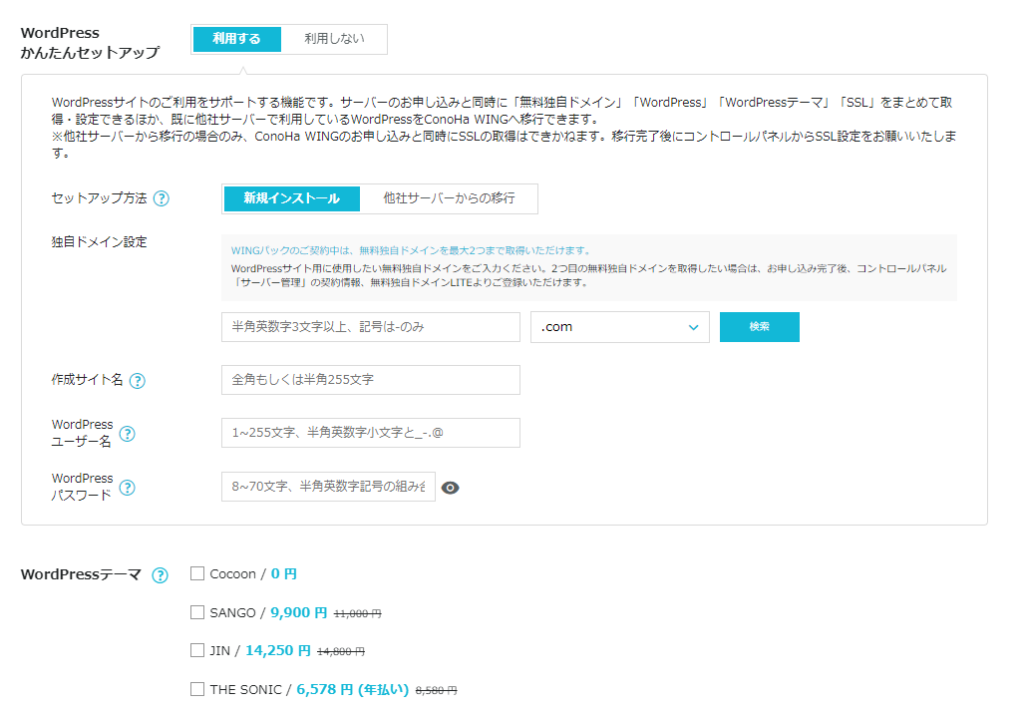
コノハウィングでは『WordPressかんたんセットアップ』という機能を利用して
サーバーの申し込みと同時に、WordPressの初期設定ができます。
ここでは、次の情報を入力していきます。
【WordPressに関する入力内容】
- 作成サイト名
- 作成サイト用新規ドメイン
- WordPressユーザー名
- WordPressパスワード
- WordPressテーマ
入力する「ユーザー名」と「パスワード」は”WordPress管理画面”にログインするために後から必要になる情報です。作成したブログを利用するためにも、湧ずれずに控えておきましょう。
コノハウィングでは申し込みと同時に『WordPressテーマ』も導入できます。
テーマとはWordPressで作成したサイトの見た目や、昨日をカスタマイズするための仕組みのことです。
テーマには無料・有料のものがあり、現時点では以下のテーマが選択できます。
【▼購入可能なテーマ】
- Cocoon:0円
- SANGO:9,900円
- JIN:14,250円
- THE SONIC:6,578円(年払い)
申し込みと同時に導入できるのはうれしい選択肢ですが、とはいえ、テーマは有料のものが多いです。
テーマはブログの開設後に変更することが可能なので、無理に選択する必要はありません。
ご自身で、いろいろ比較検討しながら、選んでください。
 ゆーろ
ゆーろSTEP③:申し込み内容を確認する
コノハウィングの申し込み内容の入力が終わったら、最後に申し込み内容の確認を行います。
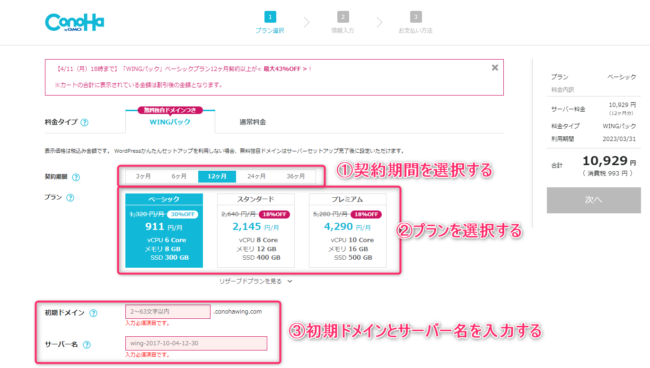
画面の右側に表示されている合計額が、実際の申し込みに必要な料金になります。
▼例):申し込み内容
- 料金タイプ:WINGパック
- プラン:ベーシック(12か月分)
- WordPressテーマ:SANGO(9,900円)
合計:20,592円
 よめちゃん
よめちゃんSTEP④:お客様情報を入力する
申し込み内容の入力が終わったら、続けて
アカウント開設のための「お客様情報」を入力していきます。
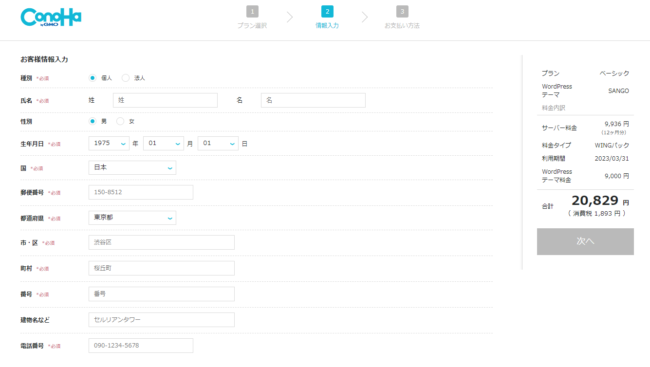
ここでは下記情報の入力をしていきます。
▼お客様情報
- 種別:個人・法人のいずれから選択します
- 氏名~電話番号:自分の個人情報を入力します
種別については、企業としての利用ではない限り、
基本的には『個人』を選択しておけばOKです。
その他の入力内容については、他のWEBサービスと同じように個人情報を入力していけば問題ありません。
 でんさん
でんさん個人情報の入力が終わったら『次へ』のボタンを押して、次に進みましょう。
STEP⑤:SMS・電話で本人確認を行う
コノハウィングで本人確認を行うためには、
電話番号を使用した『SMS(メッセージ)』か、『電話音声』による2通りの方法があります。
ここではスマホで簡単に認証が行える『SMS(メッセージ)』を使った方法を実例に紹介します。
SMSを使った本人確認の流れは、次の通りです。
- 携帯番号を入力して『SMS認証ボタン』を押す
- スマホのメッセージアプリに届く『認証コード』を控える
- コノハウィングで認証コードを入力して『送信』ボタンを押す
作業①:携帯電話番号を入力して『SMS認証』ボタンを押す
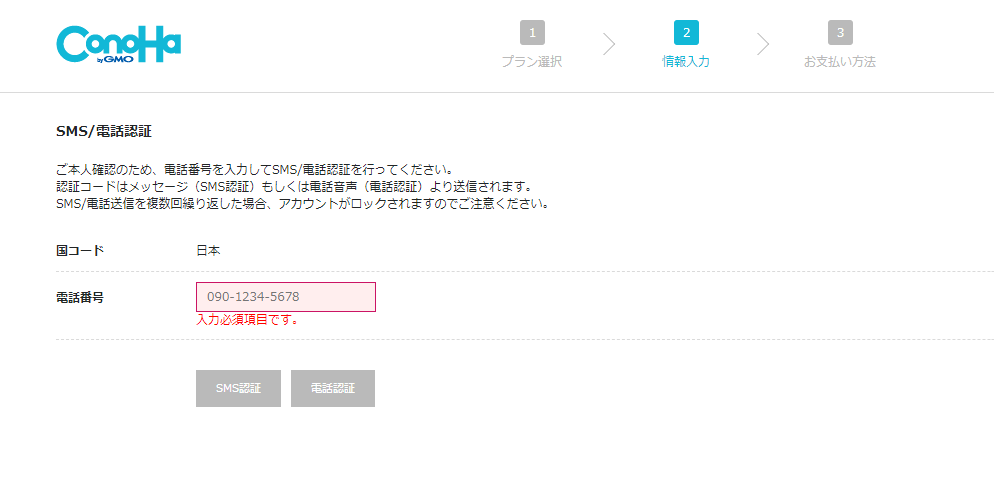
携帯番号を入力して⇒SMS承認ボタンを押します。
作業②:スマホのメッセージアプリに届く『認証コード』を控える
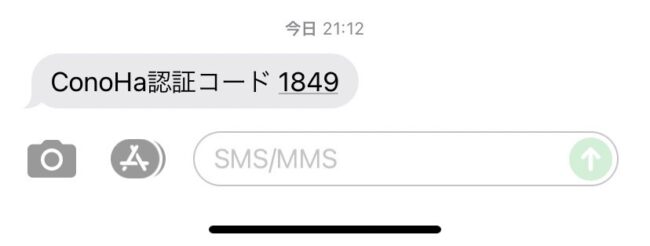
作業③:コノハウィングで認証コードを入力して『送信』ボタンを押す
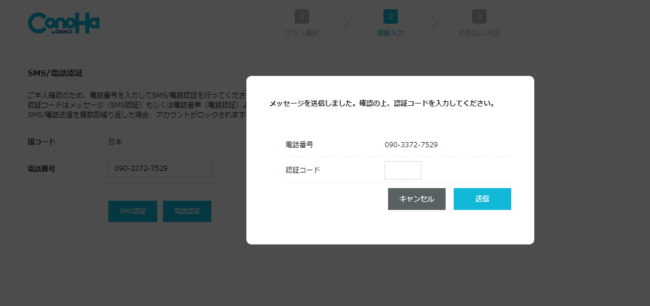
以上の作業を通して、無事に本人確認ができれば次の画面に進むことができます。
 ゆーろ
ゆーろSTEP⑥:支払方法を入力する
最後に、支払方法の入力を行いましょう。
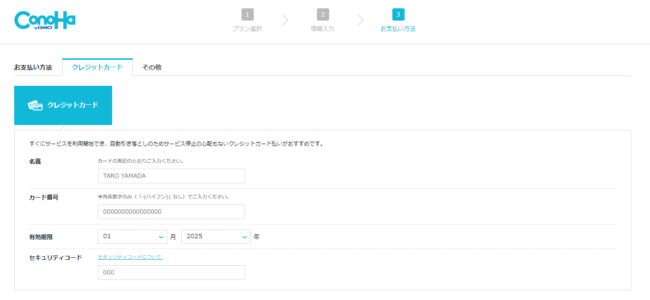
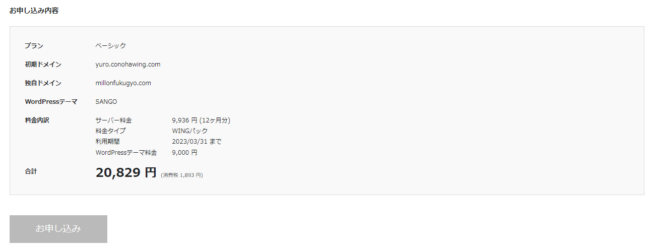
コノハウィングでは、クレジットカードをはじめ、コンビニ払いや銀行決済といった各種支払方法に対応しています。
レンタルサーバーは支払いが切れると、利用しているサーバーの停止と共に、運営中のWEBサイトにもアクセスできなくなってしまいます。
このためにも、支払い状況については常に注意が必要なサービスとなります。
支払いミスを防ぐ上でも、基本的には自動入金に対応したクレジットカードの利用がオススメです。
支払方法について入力を行い、最後に『お申込み』ボタンを押すと、コノハウィングの申し込みが完了します。
 ゆーろ
ゆーろ3.ブログ運営に必要なことを確認しよう
コノハウィングでは、ブログの開設に必要なほとんどの作業が、
申し込みと同時に完了するようにできています。
▼コノハウィングの申し込みで完了すること
- サーバーの利用準備
- 独自ドメインの取得&設置
- WordPressのインストール
- WordPressのテーマ導入(※テーマ選択時のみ)
このためにも、申し込みが終わって入れば、
WordPressを使ってすぐにでも書き始められる状態になります。
しかし、トラブルなくブログを運用するためにも、
引き続き登録情報について確認していきましょう。
3.1.WordPressの情報について
コノハウィングの契約が完了すると、次の様な情報が表示されます。
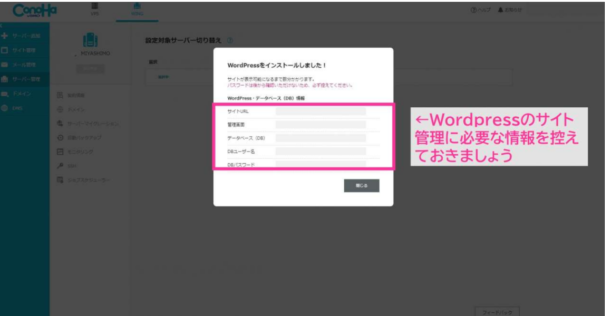
いずれもWordPressブログを管理するために大切な情報ですので、忘れずに控えておきましょう。
特に『サイトURL』と『管理画面』の2つの情報は、WordPressを使ったブログ運用では日常的に使用する情報になります。
 よめちゃん
よめちゃん3.2.WordPressにログインする方法
コノハウィングの申し込みが完了すると『WordPressの管理画面』にログインできるようになります。
▼WordPressの管理画面
サイト運営者のみが利用する専用画面のこと。ブログ記事を投稿したり、テーマのカスタマイズなど、WordPress全般の設定を行うことができます。
ブログの運用では、日頃から1番使うことになる重要な画面です。
WordPressを有効活用するためにも、まずは管理画面にアクセスできるか必ず確認しておきましょう。
管理画面を利用するには、まずはコノハウィングの申し込み後に伝えられる
「管理画面のURL」にアクセスして『ログイン画面』を開きます。
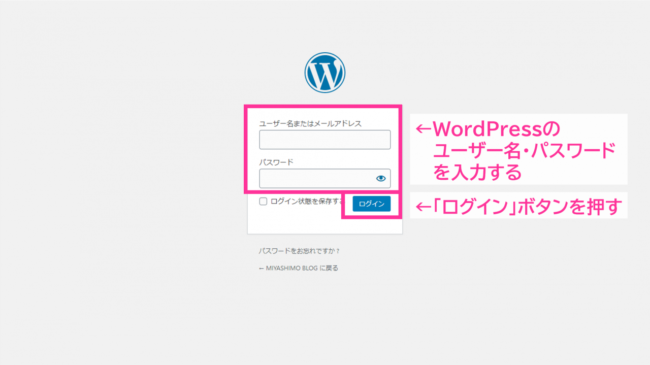
ログイン画面を開いたら、あわせてWordPressの「ユーザー名」と「パスワード」を入力してログインボタンを押します。
ログインがうまくいけば、WordPressの管理画面に移動できます。
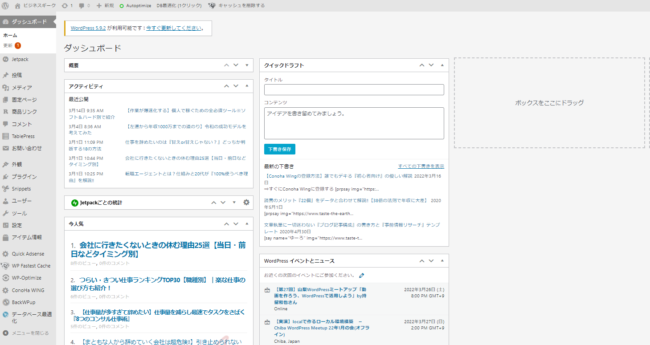
 よめちゃん
よめちゃん3.3.Conohaコントロールパネルについて
Conohaの『コントロールパネル』について、存在を確認しておきましょう。
Conohaのコントロールパネルはコノハウィングで契約したサーバー・ドメインなどの管理目的に利用する画面になります。
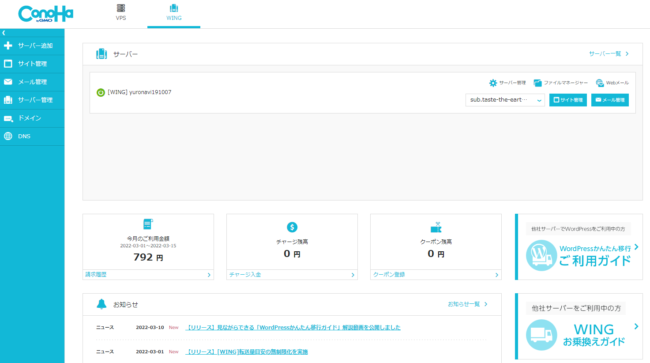
Conohaのコントロールパネルを通して、主には次のことができます。
▼コントロールパネルで出来ること
- サーバー・ドメインの新規契約やプランの変更
- 独自ドメインを使ったメールアドレスの発行
- クレジットカードなど支払い方法の設定
- 個人情報などのアカウント情報の設定
上記の通り、コントロールパネルは、契約したサーバー・ドメインの操作全般や、
個人情報・支払い方法を扱うことが出来るConohaのサービス全体を利用するための画面になります。
先ほどにも解説した、WordPressの管理画面とは別物である点にご注意ください。
コントロールパネルには、専用のログインページから『メールアドレス』と『パスワード』を使ってログインできます。
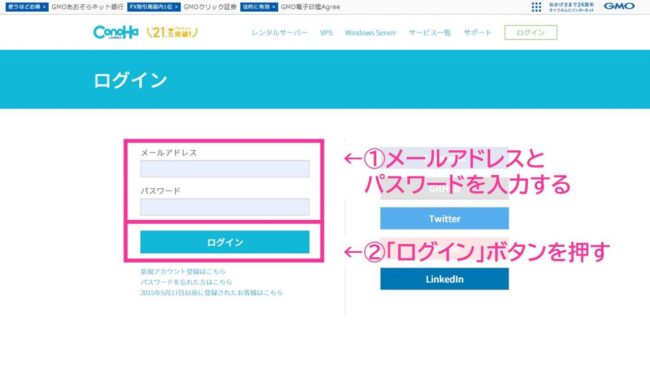
※コノハウィングの申し込みで最初に入力した情報です。
 ゆーろ
ゆーろ よめちゃん
よめちゃん4.ブログの開設後にすることは?

今回解説した作業を終わらせれば、基本的にすぐブログを始められる状態です。
とはいえ、この時点では「次は何すればいいんだっけ?」という方も多いはずです。
 ゆーろ
ゆーろ4.1.WordPressの初期設定を終わらせよう
ブログの開設ができたら、WordPressの初期設定を済ませてしまいましょう。
4.2.WordPressのテーマを導入しよう
WordPressには『テーマ』という仕組みがあり、
利用することでブログのデザインや機能性を自由にカスタマイズすることが出来ます。
 ゆーろ
ゆーろテーマには無料・有料の違いを含めて、様々なものがありますが、
ブログ運営で選ぶなら、あくまでもブログという目的に特化したテーマがおすすめです。
大切なのでもう一度お伝えしますが、本当に稼ぎたいなら必ず有料テーマを入れてください。僕は、今の時代で無料テーマで稼いでいる人を見たことがないです。無料テーマだと①サイトスピードが上がらない②見た目が微妙ですぐ離脱される③自分の気分も乗らず100%途中で挫折します。
下記に、おすすめのテーマを載せておくので3つのどれかにしておけば間違いありません。
オススメ①:AFFINGEDR6
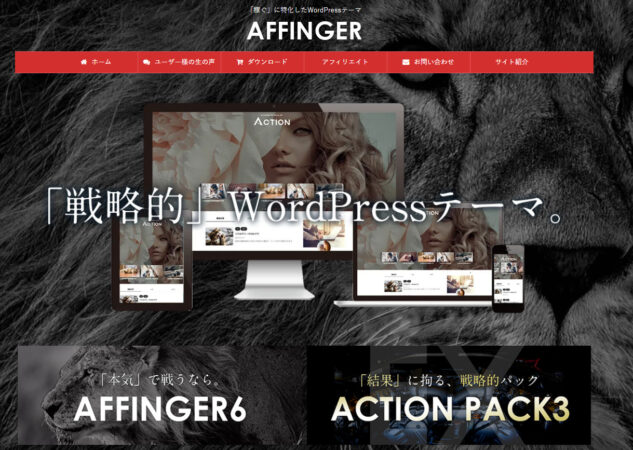
AFFINGER6は、「ブログで収益を得る」「アフィリエイトサイト」で稼ぐことに特化しているWordPress有料テーマです。
約10年の歳月を活用して製作者自身が、
アフィリエイター・広告側の視点からも本当に効果のあるサイト構築を実現しています。
月収200万以上を稼ぐ有名ブロガーのENJIさんや、
Tsuzukiさんなど稼ぐブロガーがAFFINGER6をテーマにしています。
◎AFFINGER5(アフィンガー5)の特徴と魅力
- ブログ・アフィリエイトの収益化に特化
- 稼いでいる人が使っている
- 読者ファーストかつ過去記事を読んでもらいやすい
- 【圧倒的初心者向け】管理画面からほぼ全てのカスタマイズが可能
- SEO対策
AFFINGER5(アフィンガー6)にしておけば、
- カスタマイズ
- バナー作成
- 投稿画面の編集
- ランキング表示
など通常のワードプレステーマで1時間かかるものが、管理画面で一瞬で終わります。
値段は14,800円です。「ブログorアフィリエイトで絶対稼ぎたい人」はおすすめのテーマです。
検索ページからの流入を増やしたい方はSEO対策もばっちりのため、とにかく稼ぎたい人は稼いでいる先輩と同じテーマにするのが無難です。
オススメ②:SANGO
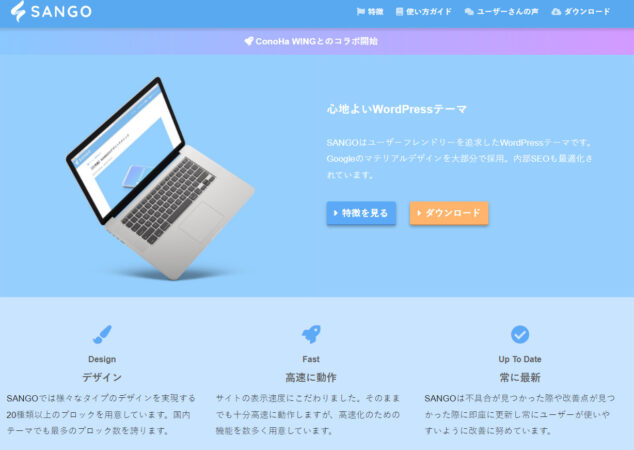
SANGOはユーザーフレンドリーを追求したWordPressブログテーマで
「Googleのマテリアルデザイン」を大部分で使用しています。
開設1年で200万PV/月を超えた、
サルワカさんのノウハウが余すことなく詰め込まれています。
用途はブログ・アフィリエイト・企業ホームページなど、様々な用途として活用できます。
また「つい長居したくなる、居心地の良さ」を第一に、
30もの魅力が満載の有料テーマになっています。
◎SANGO(サンゴ)の特徴と魅力
- 100%レスポンシブ
- マテリアルデザインを大部分に採用
- 内部SEO対策済み
- 30種類以上の見出し・ボタン・ボックスデザイン
- 高速化への取り組み
TOPページはすっきりきれいに見えて、人に寄り添うような柔らかな温かみがあります。
文字も読みやすいし、何より初心者の僕にはありがたい
「ショートコード」が豊富で時短を可能にしてくれ、文章も書きやすいです。
初心者でも簡単にプロのようなサイトを運営できますし、おすすめの有料テーマです。
オススメ③:SWELL
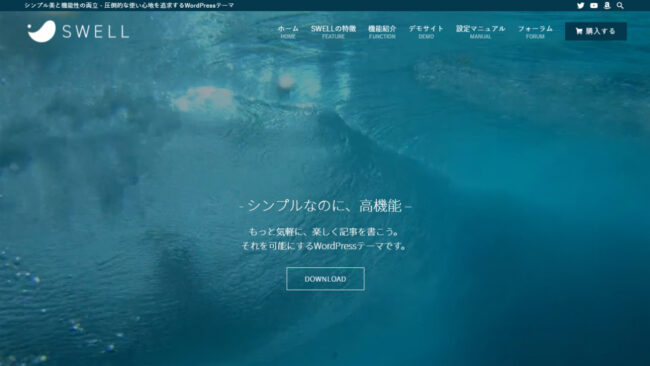
SWELL(スウェル)は「ブログ運用」に特化して開発された国産のWordPressテーマです。
導入するだけでもデザインの良い・編集しやすいブログが一気に構築できます。
非常に高品質なテーマとなっており、開発者の熱意がヒシヒシと感じられるテーマです。
 ゆーろ
ゆーろ よめちゃん
よめちゃん取り急ぎここまでできていれば、大丈夫です。
他にも、やるべきことと言えば、
- アクセス解析ツールを入れる
- SEO対策(SEOライティング)を学ぶ
- セールスライティングを学ぶ
などまだまだありますが、まずはここまでくればブログはスタートできますのでOKです!
最初から完璧な記事をかける人はいませんので、まずは試行錯誤で何より記事を書き始めてみましょう!
5.まとめ:Conoha Wingでサクッとブログをはじめよう
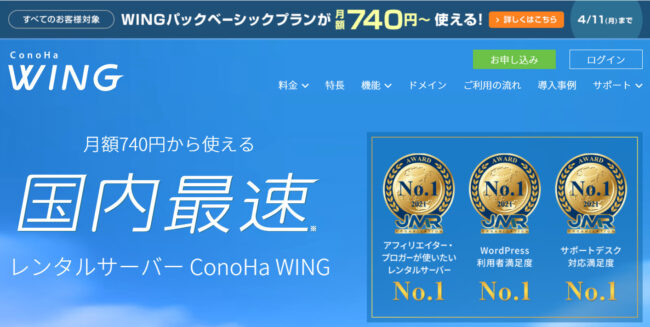
ここまで、人気レンタルサーバーのConohaWINGの登録方法について解説しました。
レンタルサーバーはブログのスピードを左右する重要な環境要因です。
必ず今回のConohaWINGかX Server(エックスサーバー)を選んでください。
レンタルサーバーならこの二択です。
 ゆーろ
ゆーろ本記事を読んでくれたあなたが、サクっとConoha Wingに登録できたら、嬉しい限りです。
この記事は以上になります。



