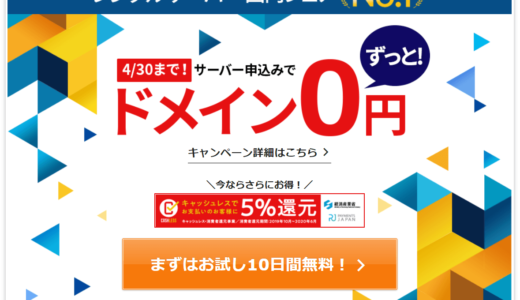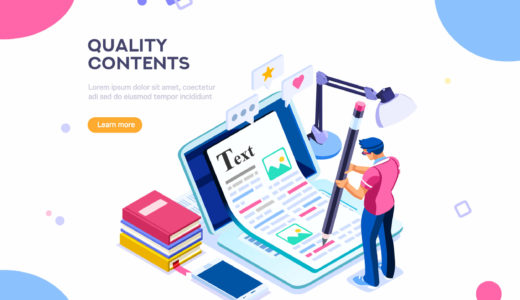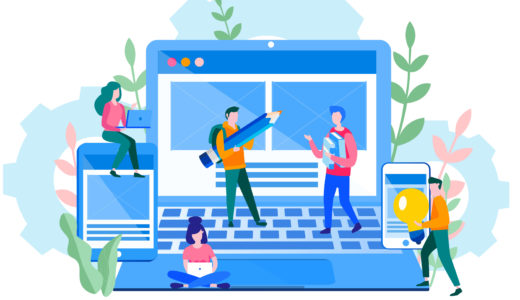でんさん
でんさん- ブログを始めたいけどやり方がわからない
- 独自ドメイン・サーバー契約・ブログ開設まで一気に教えてほしい
- wordpress(ワードプレス)ってなに?
- サーバーって調べたら出てきたけど一体なんだ?
本記事はそんな方の悩みを解決できる記事になっています。
当時の僕がそうだったように、この記事を読んでいただければ、初心者でも必ずWordPress(ワードプレス)を開設できます。
 ゆーろ
ゆーろまた普通であれば試行錯誤をしながら2~3時間かかるところが、本記事を読めば約30分ほどで開設から初期設定ができるはずです。
僕が無駄に使ってしまった時間を、あなたには取ってほしくない!
本記事を読みながらさくっと一気に開設しちゃってください。
では、早速行ってみましょう!
【ブログの始め方①】:ブログを開設する前に、WordPressを開設した自分をイメージしよう!

- 始め方その1:WordPressブログを開設した自分をイメージしよう!(3分)
- 始め方その2:WordPressブログを開設しよう
- 始め方その3:WordPressブログの初期設定を行おう
まず初めにWordPressブログを開設する前に、WordPressブログを開設した自分をイメージしましょう。
- どのような順番で
- なにに取り組めばいいか
- どこまでできたら「ブログ開設」といっていいのか
を明確にしていくと、これから自分がやっていくことのイメージが湧きます。
WordPressブログを開設は、よく個人店舗を出店することに例えられます。
WordPressブログの始め方(個人)をお店の個人出店に例えると、
引用元:https://lafdesign.jp/blog/1118/
WordPressブログを始める4STEP
- 土地(サーバー)を契約して(レンタルサーバー契約)
- 住所=ドメインを決めて(独自ドメイン取得)
- お店=ブログを建てて、
- 中身を整える(ブログの初期設定)
出店する時は
- お店を出す土地(サーバー)を契約して、
- お店の住所(ドメイン)を決めて、
- その土地の上にお店(ブログ)を出店して、
- テーブルや椅子などの中身を整えていく!
こんなイメージですかね!
※ちなみにカテゴリーは提供する料理ジャンル(和洋折衷)、
コンテンツは実際に提供する料理に例えることができます。
上記4つのSTEPを達成することができれば、ブログの完成といえます。
 よめちゃん
よめちゃん【ブログの始め方②】:WordPressブログを始めるための8STEP
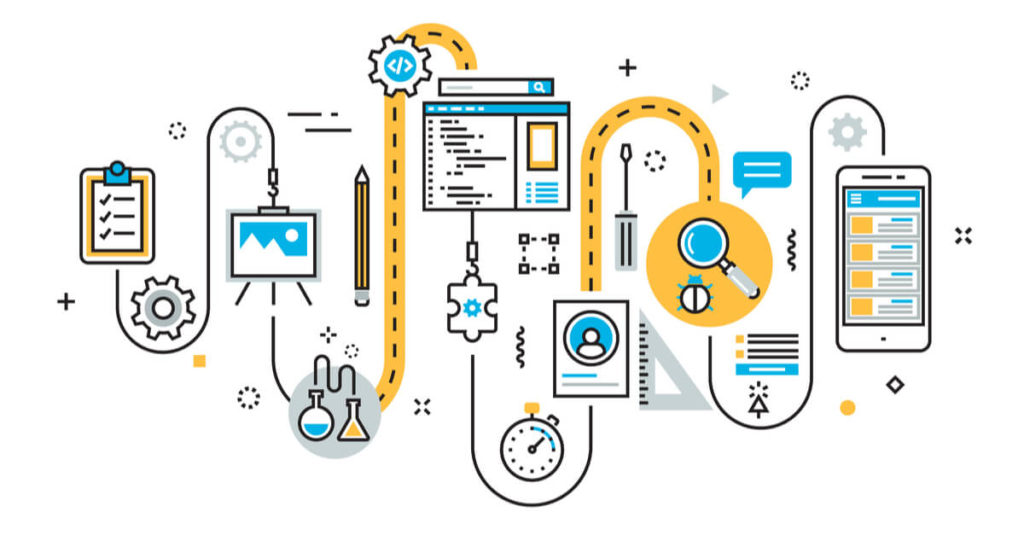
次に、WordPressを始めるための8STEPについて解説していきます。
お伝えした通り、本記事の通りに進めていけば、絶対、初心者でも本当に簡単にWordPressブログを開設できます。
 ゆーろ
ゆーろまたhttpsの変更やリダイレクト設定は、他の記事では別々に紹介していますが、あれこれ情報を探すと大変なので本記事では一気に設定できるようにしてます。
【WordPressブログを始めるための8STEP概要】
それでは、集中して1日で終わらせてしまいましょう!
2-1.サーバーを契約する
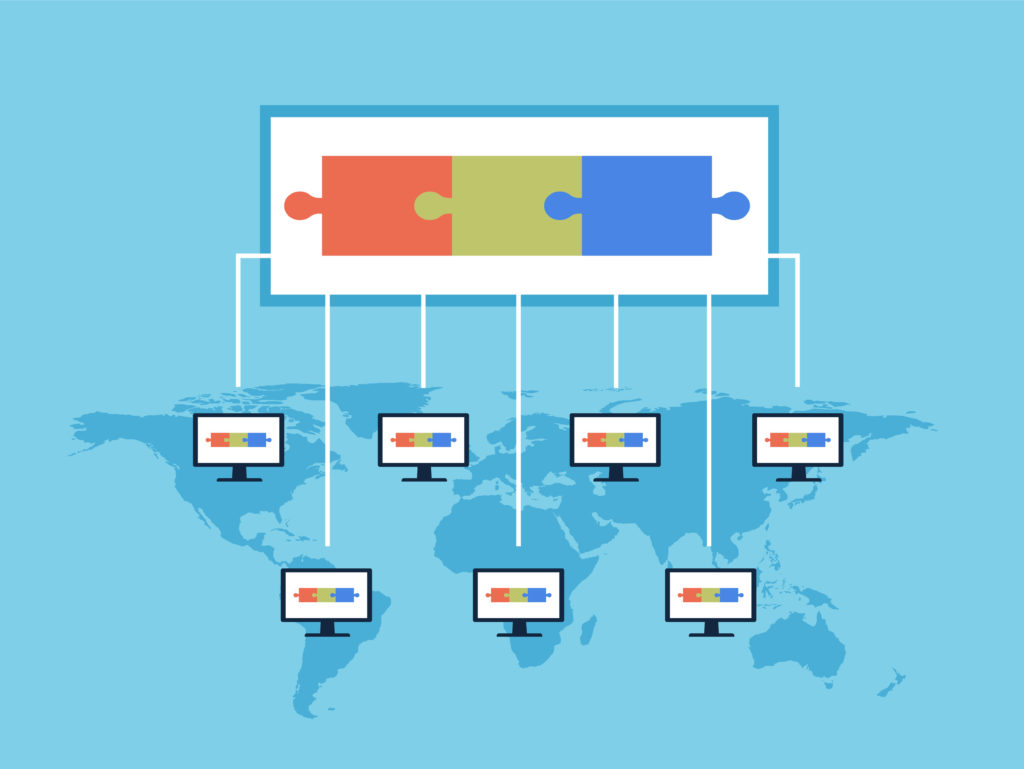
まずは、レンタルサーバーに申し込みをしていきます。
- レンタルサーバーとは「サーバー設備を個人や企業に貸し出すサービス」のこと。
- サーバーの役割はユーザー(クライアント)のリクエストに合わせて、サービスやデータを高い処理能力で提供することにある。
- サーバー機の購入やインターネット回線の購入・保守メンテナンスなどは個人で運用すると費用が高いため、運用をサーバー提供会社に任せている。
今回は初心者にもおすすめの「エックスサーバー![]() 」のX10プラン(スタンダード)に加入する方法をご紹介していきます。
」のX10プラン(スタンダード)に加入する方法をご紹介していきます。
稼いでいるブロガーの大半はエックスサーバーを使っている
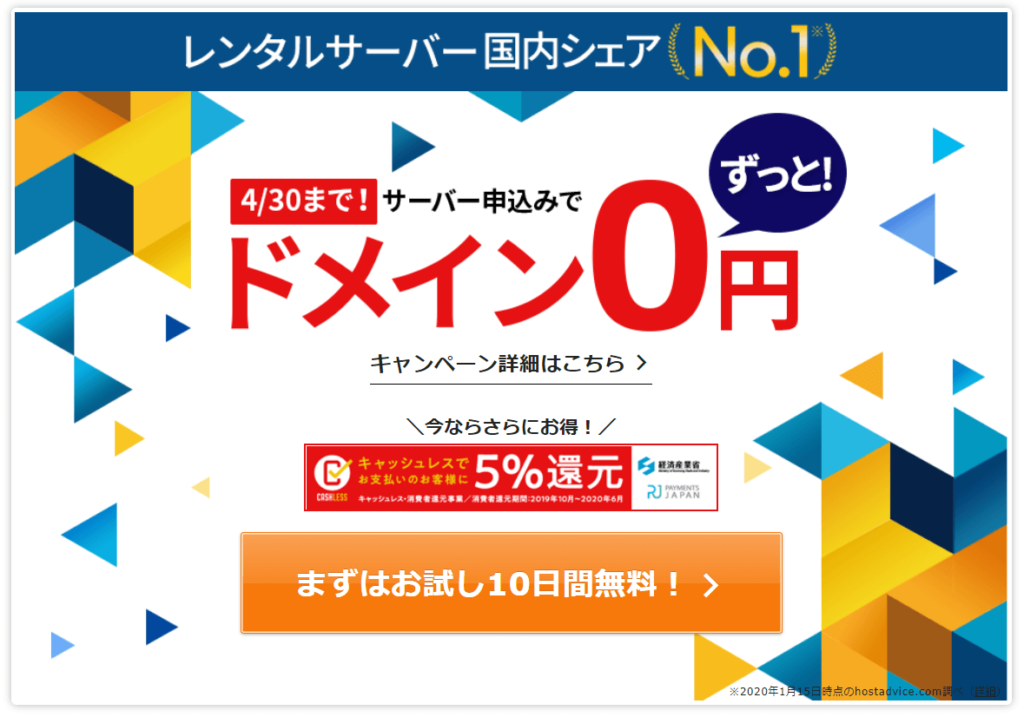
レンタルサーバーにはいくつか種類がありますが、基本的にエックスサーバー![]() かConoHa WING(コノハウィング)を
かConoHa WING(コノハウィング)を![]() 使っておけば間違いありません。
使っておけば間違いありません。
理由は以下の通りです。
◎エックスサーバーとConoha WINGが選ばれる理由
- エックスサーバー
 は、稼いでいるブロガーの大半が使用している
は、稼いでいるブロガーの大半が使用している - ConoHa WING(コノハウィング)は2020年最強・最速のレンタルサーバーといわれており、エックスサーバー
 の競合にあたる
の競合にあたる - 100万PVまで耐えることができ、初心者からプロまで幅広い層に親しまれている
その他にも管理画面が使いやすいこと、信頼できる安定性と速度も素晴らしいです。
また自動バックアップがついてWordPressも使いやすいことから、エックスサーバーを使っていれば間違いありません。
コストの面でいうと、ConoHa WING(コノハウィング)に勝るため、運用コストを考えるのであればエックスサーバー![]() がおすすめです。
がおすすめです。
一方、最初のサーバーで僕がConoHa WING(コノハウィング)を選んだ理由は
- サーバー速度が国内最速レベル
- はてなブログからWordPressへの乗り換え
の2点があったからです。
※エックスサーバーにはWordPress乗り換えオプションがありません。
訪問者の利便性を最大限追求するのであれば、固定費は月300円ほど上がりますがConoHa WING(コノハウィング)がおすすめです。
 ゆーろ
ゆーろ今回は大多数が使用している「エックスサーバー」の契約方法についてご説明していきます。
下記リンクから、公式サイトを開き、この記事を見ながら進めていただければと思います。
エックスサーバーにアクセスする![]() ※クリックすると公式サイトに移ります。
※クリックすると公式サイトに移ります。
【情報更新!:2022年3月24日まで】エックスサーバーのキャンペーンドメインを無料でGETできる!
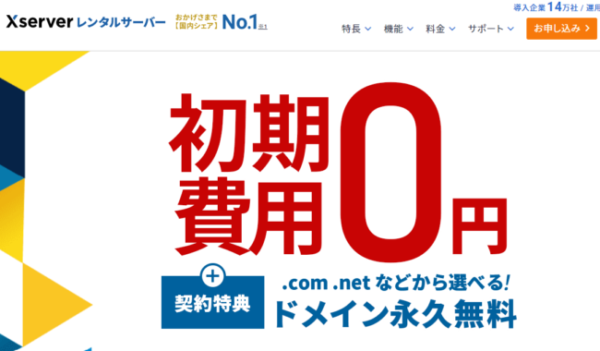
本記事を読んでくれているあなたに朗報です!
2022年3月24日のまでにエックスサーバーを新規契約すると、もれなく無料で独自ドメインをGETできるキャンペーンが行われています。
ドメインは通常1000円~1500円ほどするのですが、今回はそれがタダになります。
更には信じられないことにエックスサーバーを契約している間は、更新費用も0円というありえない超お得なキャンペーンです!
本記事では「お名前.com」でドメインを取得する方法を紹介していますが、キャンペーンドメインの取得方法は違うので、別記事で説明してます。
もし期限までに「キャンペーンドメイン」をお得に取得できるのであれば、是非無料でGETしてください。
キャンペーンドメイン記事を読んだ後は「2.5の独自SSL化の設定」から読み進めていただければ大丈夫ですので安心してください。
📝キャンペーンドメインの取得方法はこちらから
2.1.1.サーバー契約STEP1 料金プランの決定(X10がおすすめ)
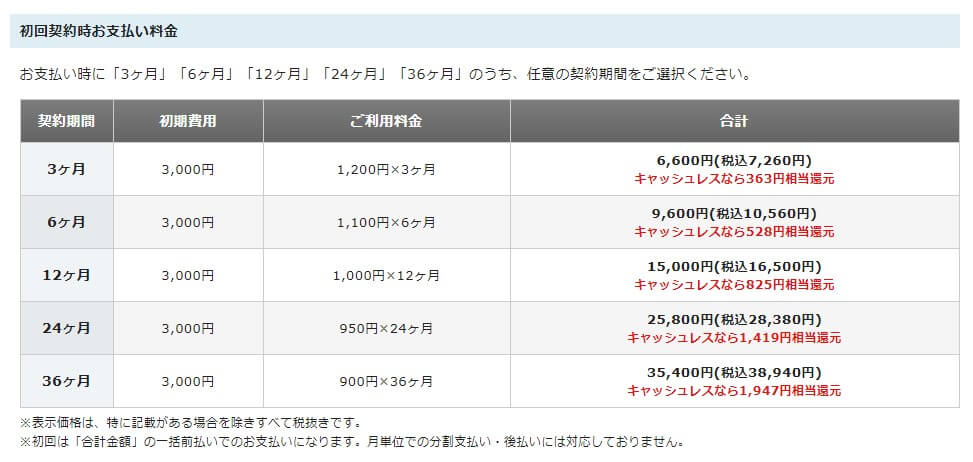
エックスサーバーを契約していきますが、まず初めに料金プランの決定を行います。
エックスサーバー![]() の料金プランの中でもおすすめは「X10プラン」です。
の料金プランの中でもおすすめは「X10プラン」です。
「X10プラン」はエックスサーバーの中でも最安プランでありながら、ブログ運営において必要な要素を全て備えているお得なプランです。
上位料金プランの「X20」「X30」と比べてもディスク容量の違いがある程度で、大きな違いはありません。
- 初期費用=3,000円
- 月額料金=1,200円×3か月分=3,600円
- 合計6,600円(7,260円)
- ※ここだけはブログで唯一かかる費用ですが、絶対必要な投資です♪
プランを決めたら、エックスサーバーの申し込みを始めていきましょう!
2.1.2.エックスサーバーの申し込み・契約
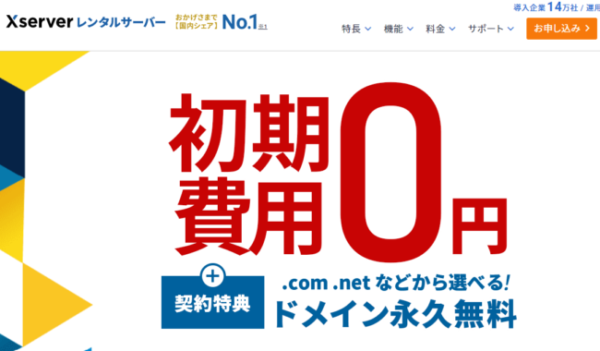
初めにまだエックスサーバーのリンクを開いてない人は、以下リンクをクリックして
「お申し込みはこちらから」もしくは「まずはお試し10日間無料」のボタンを押します。
![]() ※クリックすると公式サイトに移ります。
※クリックすると公式サイトに移ります。
左の「初めてご利用のお客様」の「新規お申し込み」のボタンをクリックします。
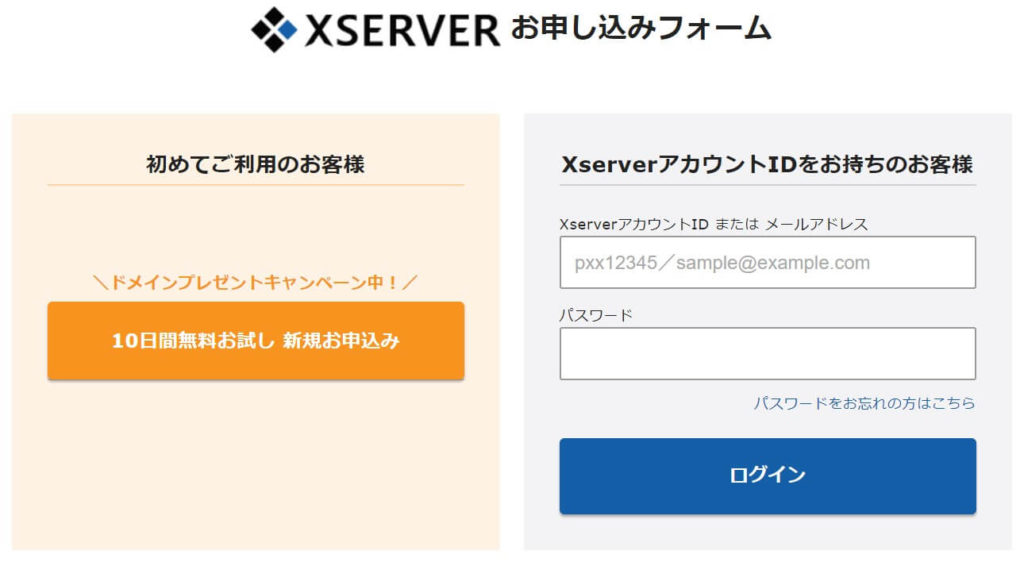
- 最初に「サーバーID」を入力します(特に重要ではないので好きな半角英数小文字を入れてください※大文字、記号不可)
- 「プラン」は「X10プラン」を入力しましょう。
- あとは登録情報に沿って「個人情報」をすべて入力していきます。
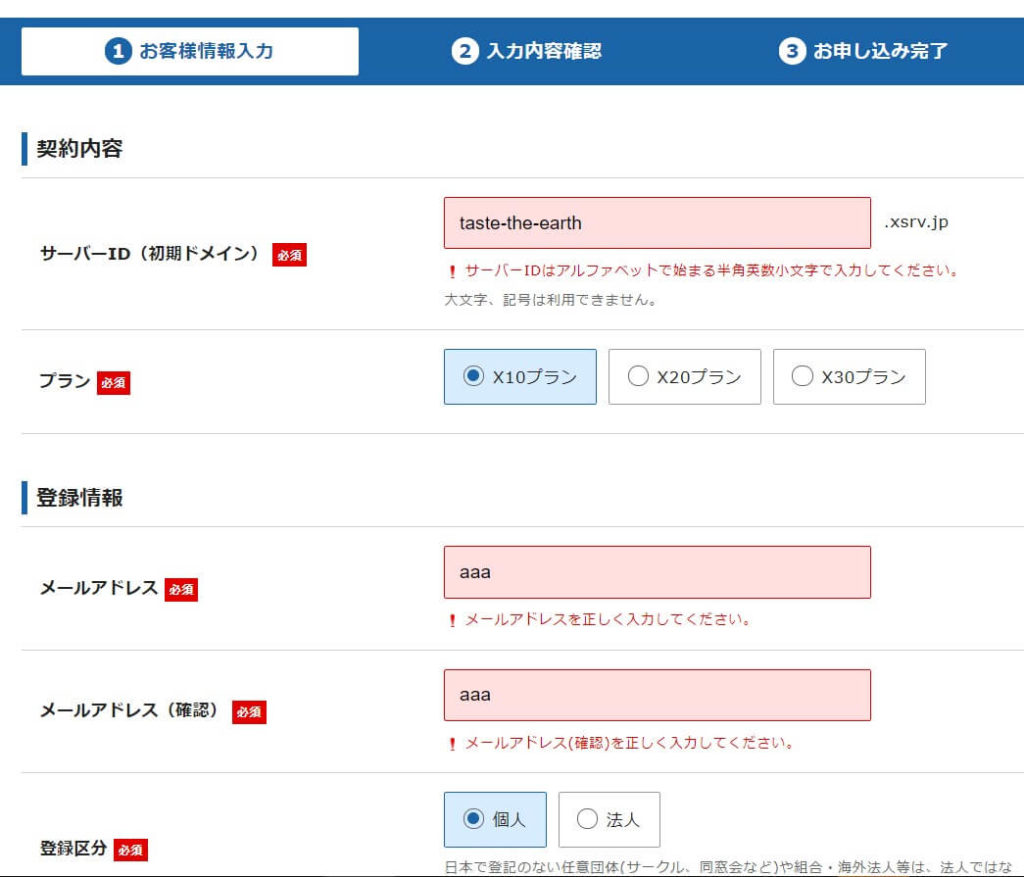
個人情報をすべて入力後「利用規約」「個人情報に関する公表事項」同意するにチェックを付けて「お申込み内容の確認」へ進みます。
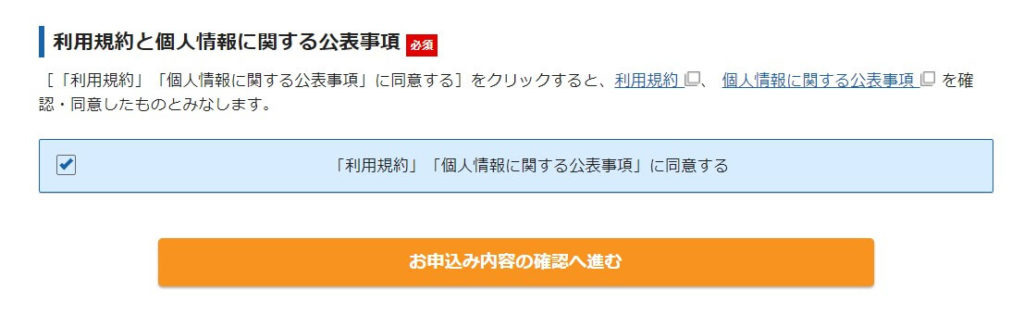
「認証コード」を携帯番号から入力します。
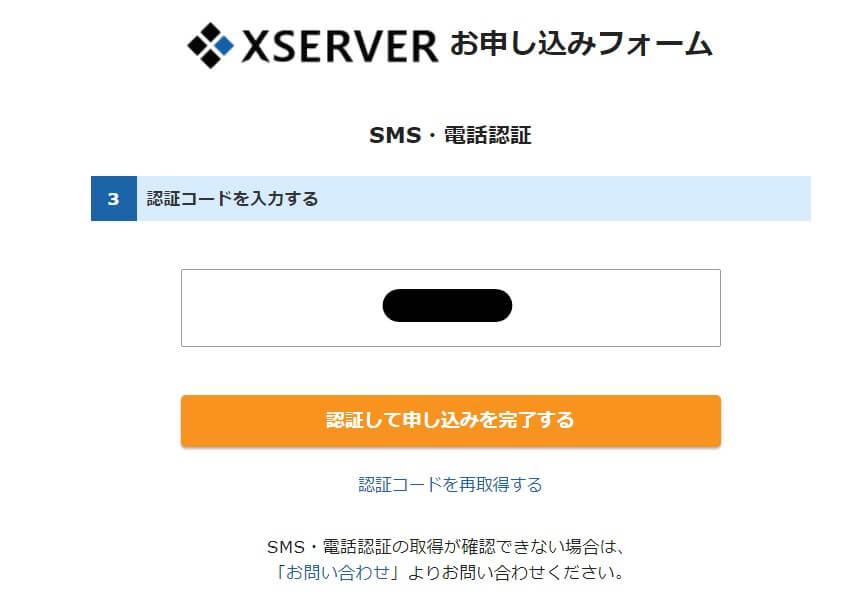
↓下記「サーバーアカウントのお申し込みは以上で完了です。」の表示が出ればサーバーの申し込みは終わりです。お疲れ様でした!
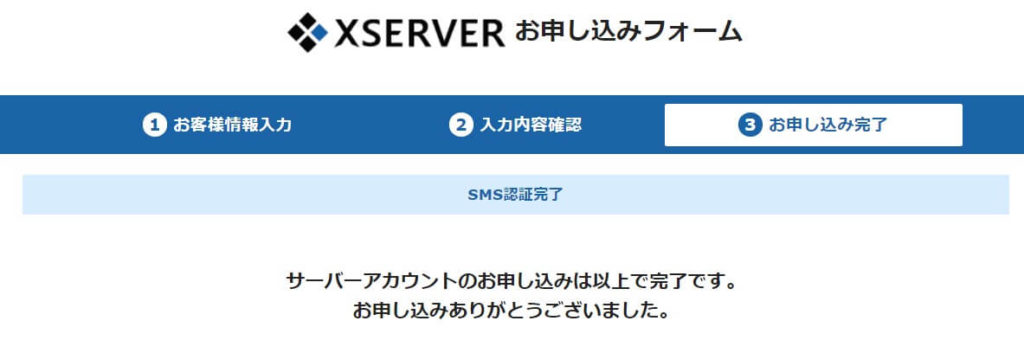
登録したメールアドレスに「サーバーアカウント設定終了のお知らせ」が来ていればOKです。
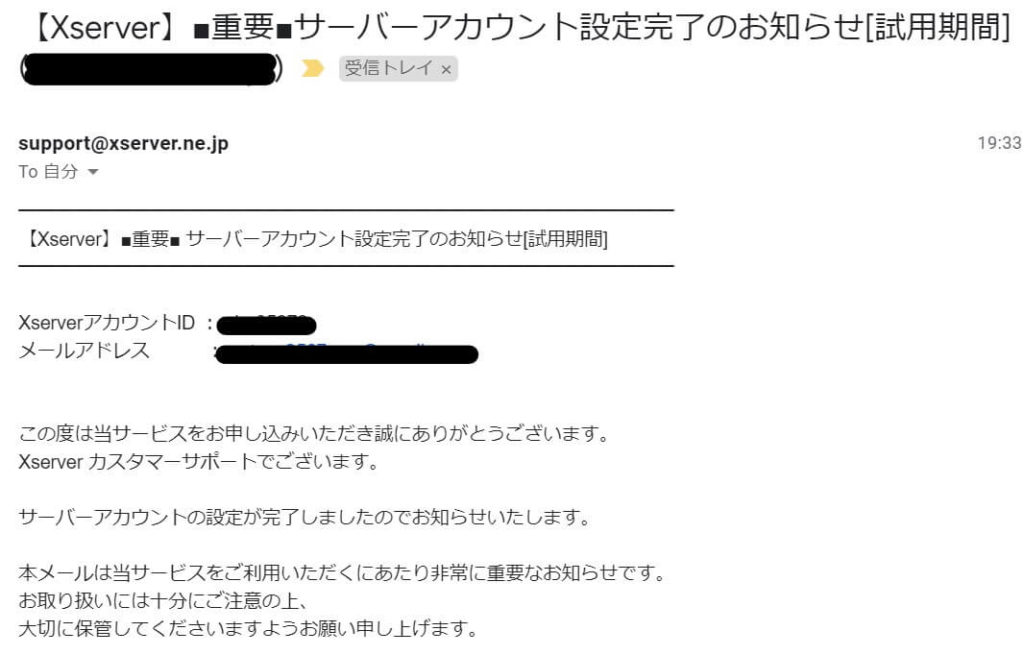
2.2.料金を支払う
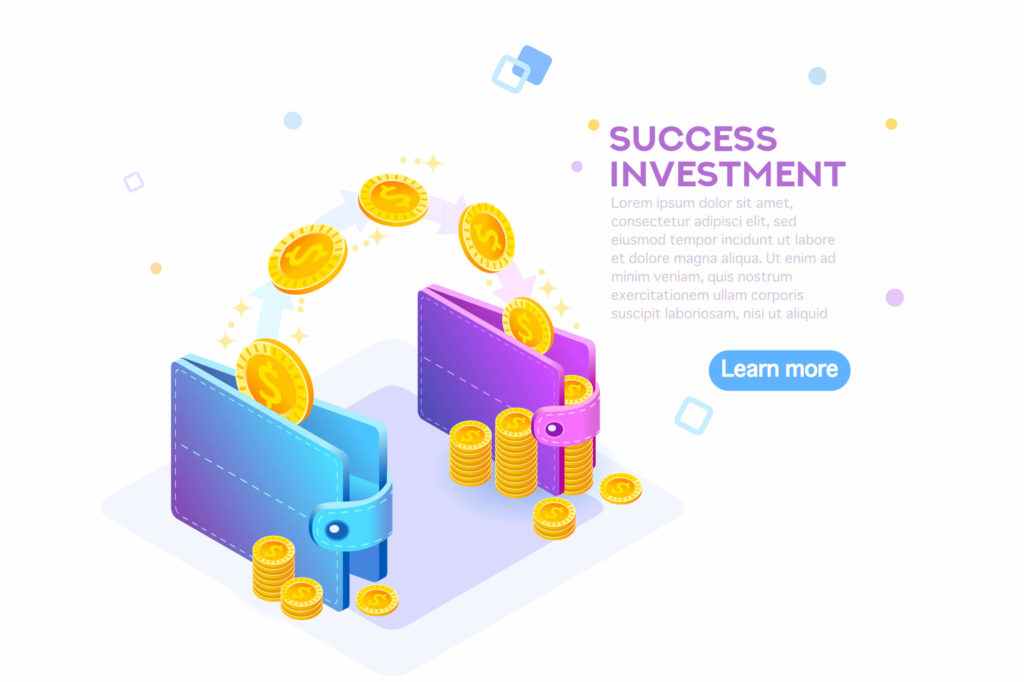
サーバーの申し込みが済んだら「料金の支払い設定」を行います。
まだ「仮申込」の状態なので、すぐに初期費用+月額費用の支払いを済ませてしまいましょう。
⚠注意点※お申し込みが済んだ後で料金支払い設定を忘れてしまうと、また一からやり直しになります。必ず一気に支払い設定を済ませてしまいましょう。
料金支払い設定変更は「XSERVER(エックスサーバー)アカウント」※旧インフォパネルから行います。
※クリックすると公式サイトに飛びます。
クリックを押すとエックスサーバーアカウントのログイン画面が表示されます。
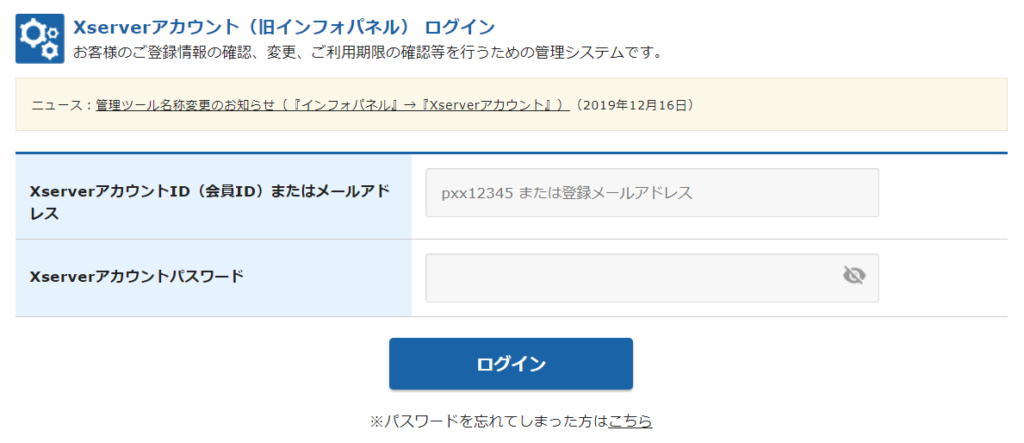
登録したメールアドレスをスクロールすると
【2】管理ツールのログイン情報がありますので、
- XSERVERアカウントIDまたはメールアドレス
- Xserverアカウントパスワード
を入力してログインします。
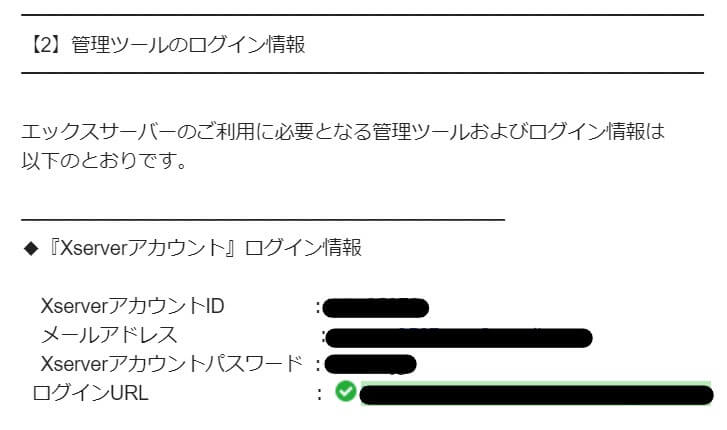
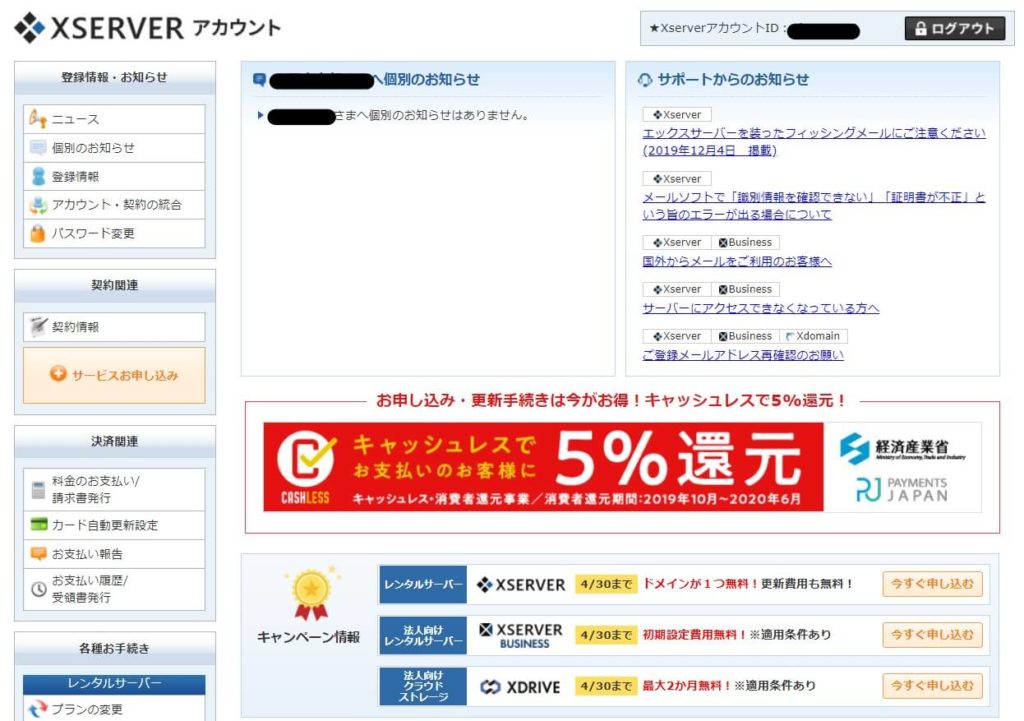
「XSERVER(エックスサーバー)アカウント」左下の「決済関連」➡「料金のお支払い/請求書発行」から変更していきます。
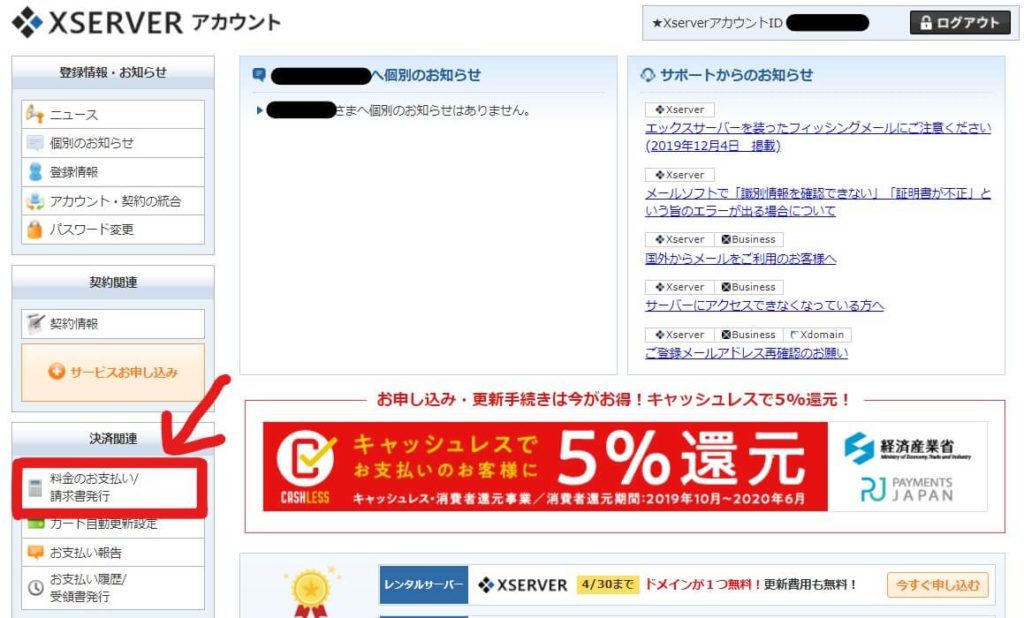
- レ点にチェックを入れて、更新期間を3か月に設定(まず初めは3か月で大丈夫)します。
※ブログ続ける自信がある人は、3年が(割引き有)おすすめ※僕も面倒なので3年更新にしてます(3年続けるコミットメントw)
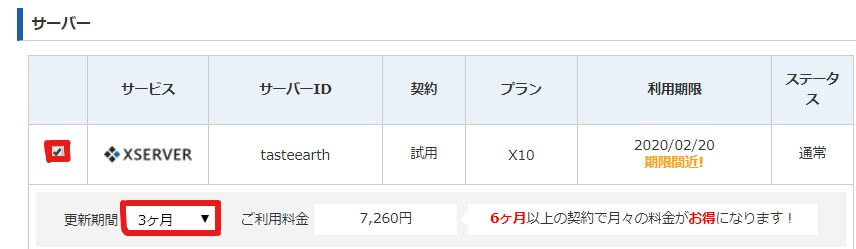
支払方法を「クレジットカード」に選択して、必要事項を記入すると支払い設定(サーバーの支払い)は完了です!
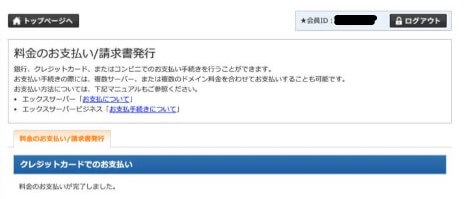
2-3.独自ドメインを取得する
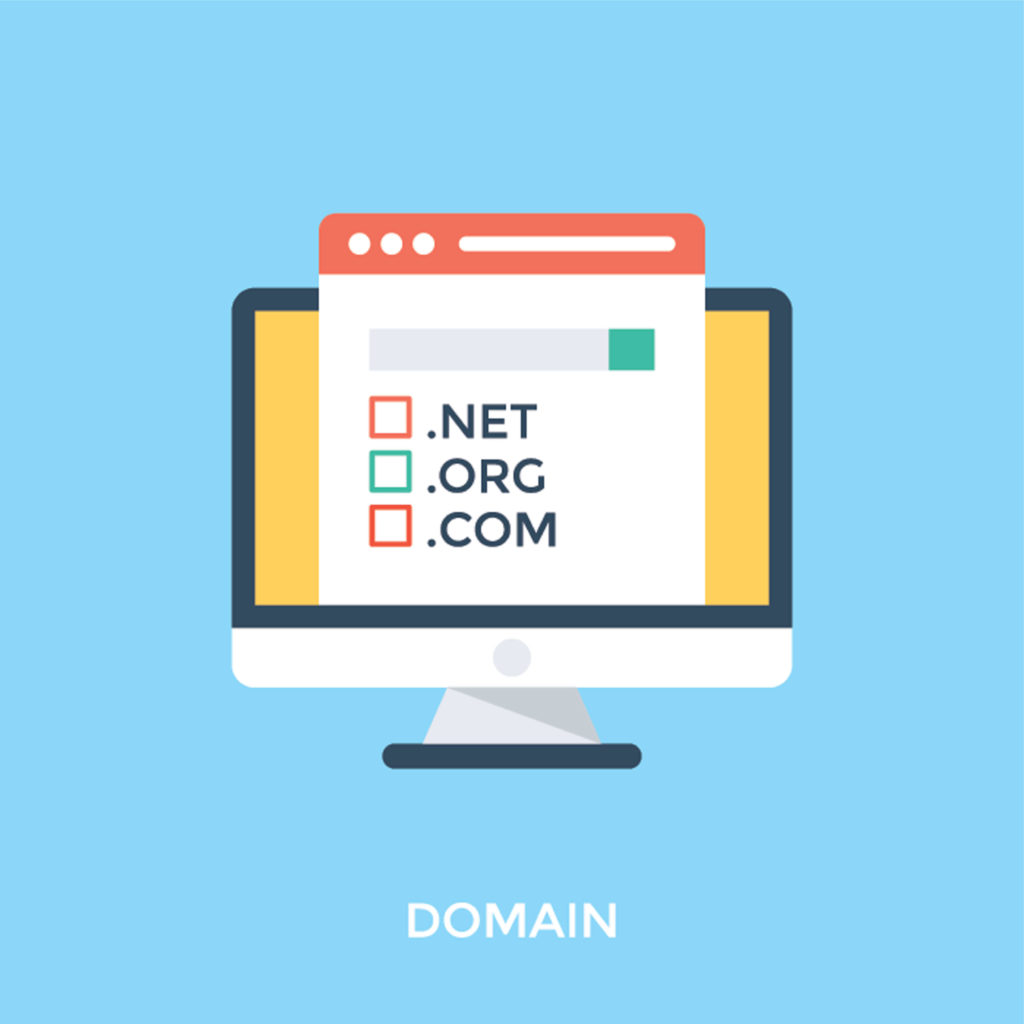
次に独自ドメインを設定していきます。
- 独自ドメイン「●●●.com」のような文字列の事です。
- 「●●●」の部分を自由に決定することができます。※お店を建てる時の住所のようなものです。
- 当ブログであれば「taste-the-earth」が独自ドメインの部分になります
ドメインはお名前.comで申し込みましょう!
ドメインは初心者であれば「お名前.com」がおすすめです。
大多数がお名前.comで独自ドメインを取得して、個人でも取り扱い可能なのがお名前.comです(当ブログもお名前.com)で開設しました。
本日はお名前.comから独自ドメインの取得を行っていきましょう。
2.3.1.独自ドメインを選択する
今回は仮で「enjoy-the-earth」を例に独自ドメインを取得していこうと思います。
- まず初めにお名前.com(※クリックできます)をクリックして下の画像の黄色枠「ドメイン取得」欄に自分の好きな文字列(ドメイン)を入力していきます。
- 右の緑色の「検索」ボタンをクリックします!
![]()
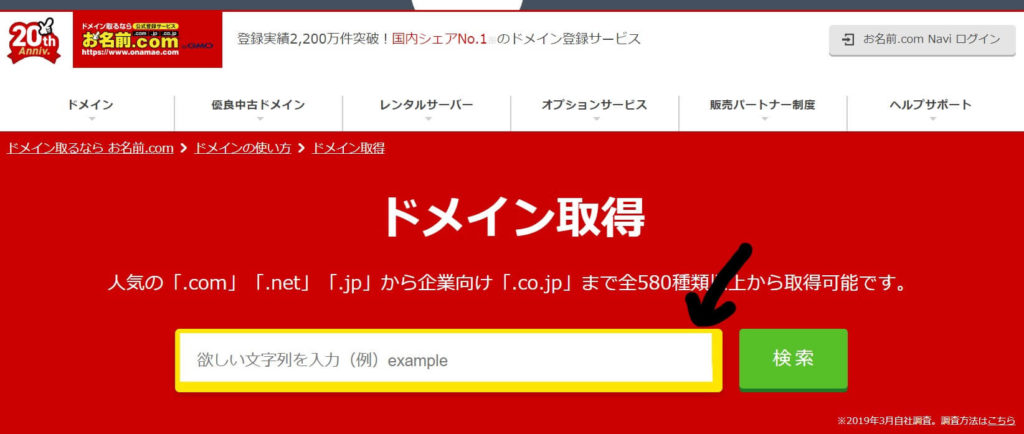
すると下の画像が出てきますので、好きなドメインを選択していきます。
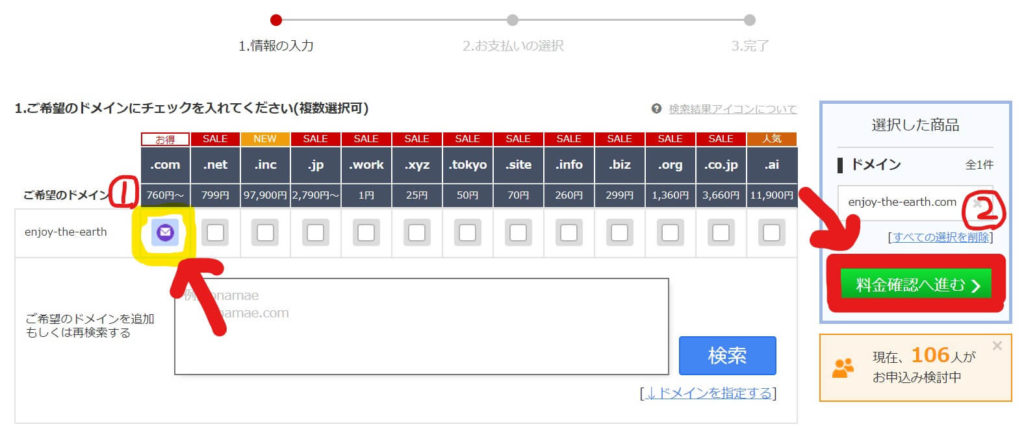
- 好きなドメインをチェックします
- 画像右側にある緑ボタン「料金確認」へ進むを押します
※✉マークがついている部分は既に他の人に利用されています
(空白部分にチェックを入れましょう)※.netは799円でドメイン取得が可能です
※incは97900円でドメイン取得が可能です(高すぎるので絶対やめてください)
※取得金額は年間で支払う金額ですのでそこまで大差はありません。
「.com」「.net」の違いは何?という問題がありますが、SEOの観点から言えばどのドメインを取得しても影響はありません。
しかしトップレベルドメインといって「.com」を使っているので怪しくないサイトだな。と思ってもらえることもあるのでできれば「.com」「.net」「.jp」がメジャーなのでを選びましょう。
参考
【.com】【.net】【.org】?ドメインの種類や意味、SEOへの影響は?|ホームページシードホームページシード
⚠注意点
- 僕も「.com」じゃないとだめなのか???と悩んで色々調べましたが、そこまで影響もないのでナーバスになる必要はありません。
- チェックを付けると前に進んでいけますので、とにかく前に進むようにしましょう!
以上でドメイン選択は終了です。
2.3.2.ドメインを購入する
次にドメインを購入していきます。
- 下の図のように「お申込内容」の確認が出てきますので、メールアドレスとパスワードを入力して「次へ」のボタンを押します。
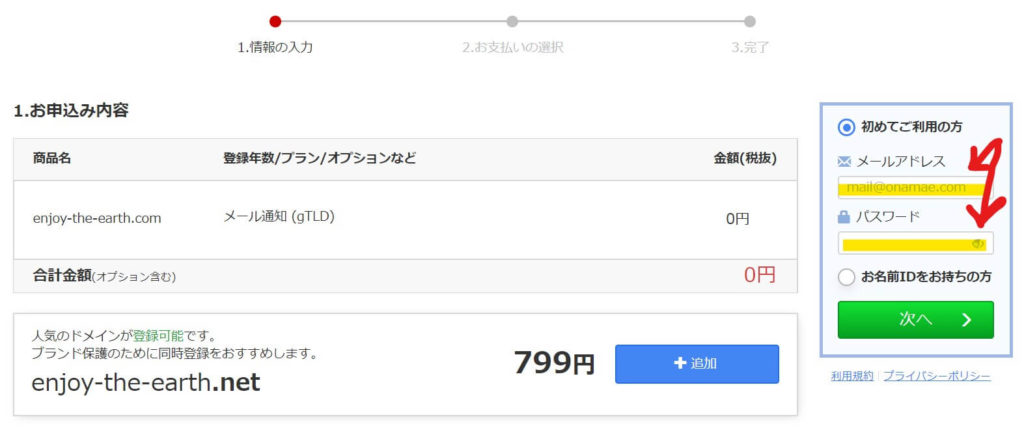
次は個人情報の入力を行っていきます。
- 「必須」になっている個人情報の入力を行います。
- すべて入力し終わったら右上の「次へ進む※緑ボタン」を押しましょう。
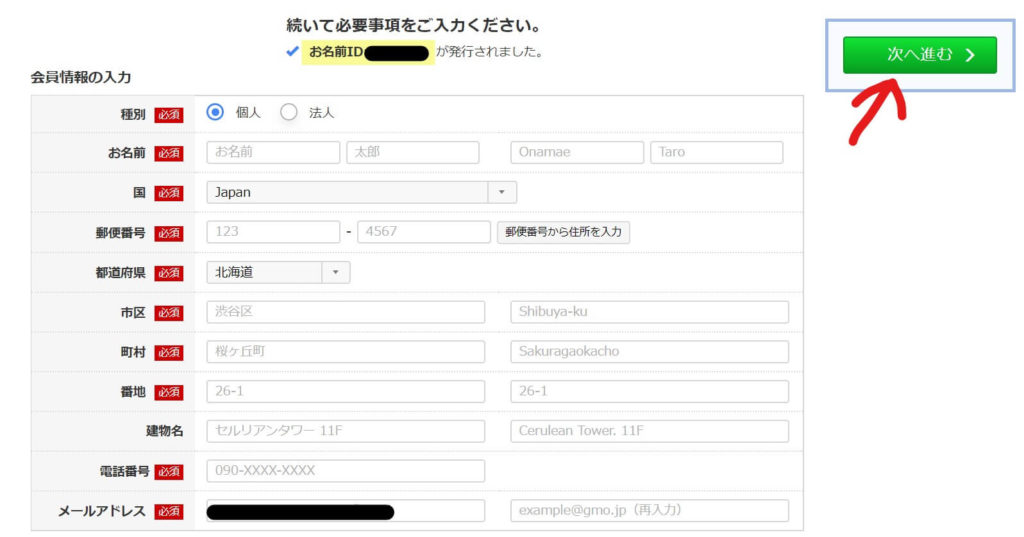
次は支払方法の入力画面に進みます。
- クレジットカード情報を入力していきます。
※本記事では登録済みのクレジットカードボタンになっていますが、登録してない場合はクレジットカード入力欄が出ます。 - 終わったら右上の「申し込む※緑ボタン」を押しましょう
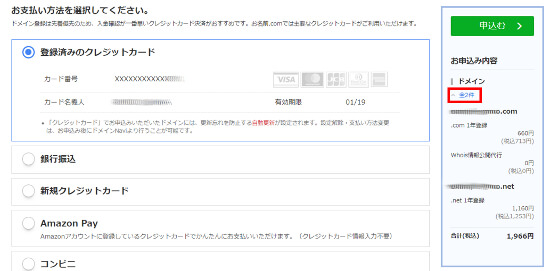
登録を終えると、下の写真の様にメールが5件届きます。

- 上野画像の下から2番目「ドメイン情報承認」のメールを開きます
- メールを開くと下の図の様に「メールアドレスの有効性承認」というボタンが現れますのでURLをクリックします。
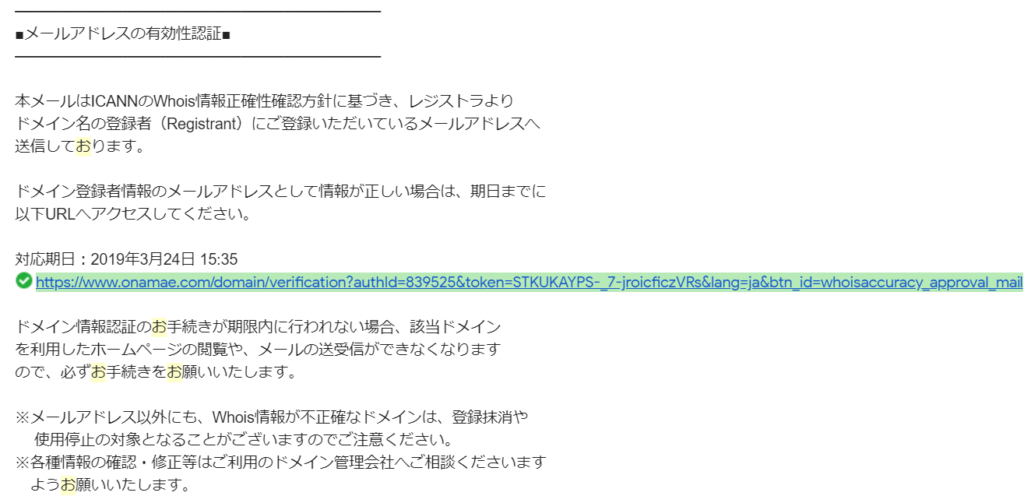
「メールアドレスの有効性承認をかくにんさせていただきました」という表示が出れば完成です!
サーバーとドメインの取得ができれば大部分は終了です!
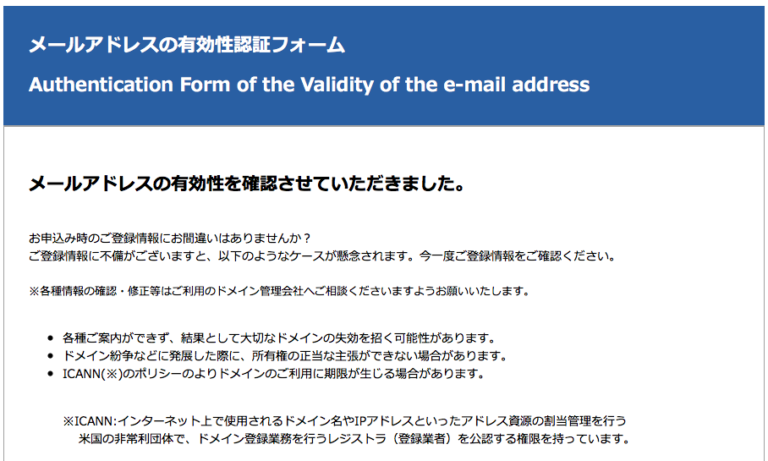
2.4.独自ドメインをサーバーと接続する
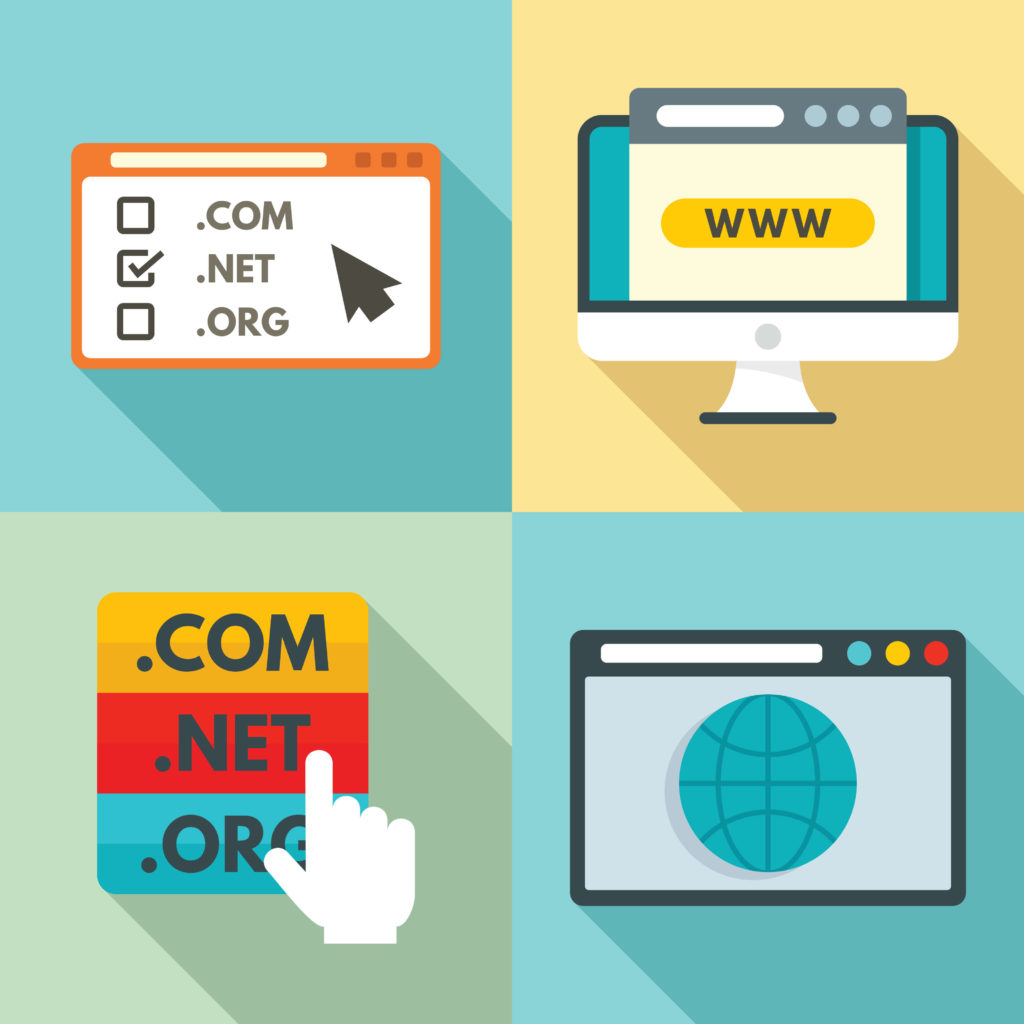
ここまでをおさらいすると、
- サーバーの契約
- ドメインの契約
が完了しましたね!
これからはもう、新しく契約するものはありません!
こちらも開設に沿って進めていけば、全く問題ありませんので安心してください。
サーバーと独自ドメインを取得したら、今度はサーバーとドメインを接続する作業に移ります。
ここで必要な手順は以下2つです。
- お名前.comでサーバーの設定を行う
- エックスサーバーでドメイン設定を行う
2.4.1.お名前.comでサーバー設定を行う
まず「お名前.com」にアクセス※クリックするとログイン画面に飛びます。
お名前IDとパスワードを入力して、お名前.com Naviにログインをしてください。
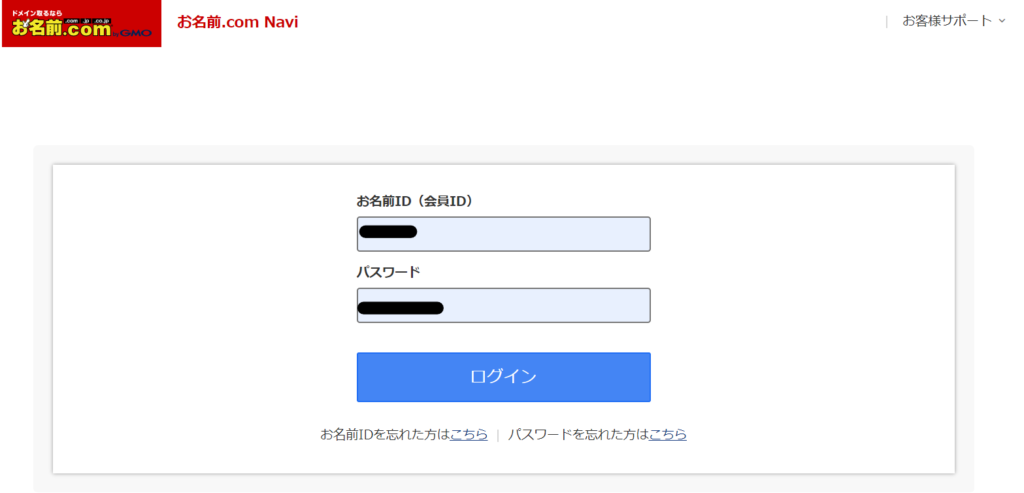
ログインして少し下にスクロールすると「ご利用状況」という項目があるので「ドメイン一覧」をクリックします。
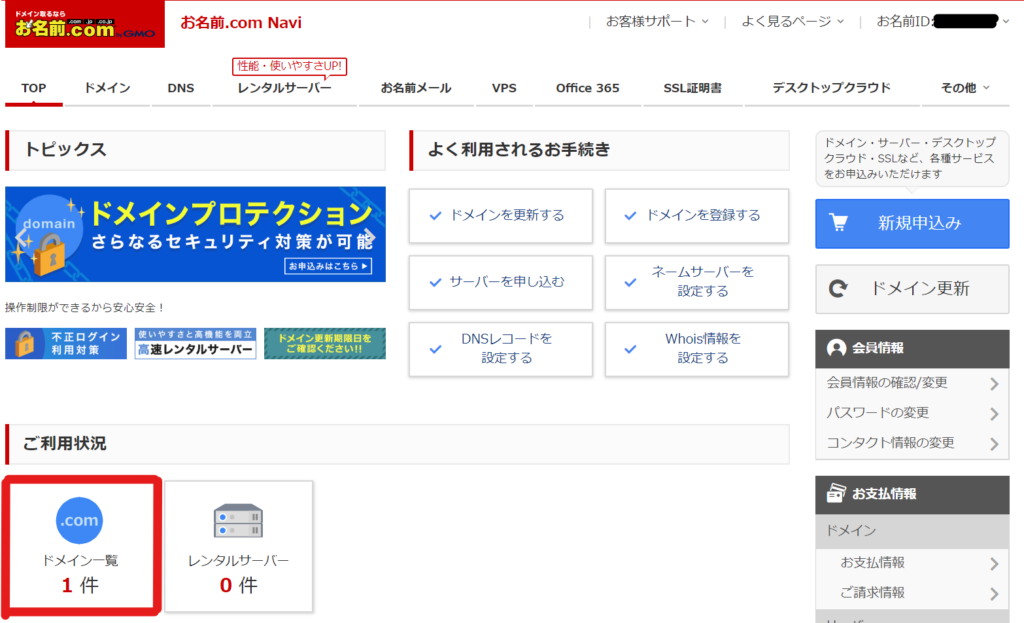
「ドメイン一覧」を押すと、下のような画像になるのでネームサーバー「初期設定」の部分をクリックします。(下の画像はその他ですが、通常は初期設定になります)
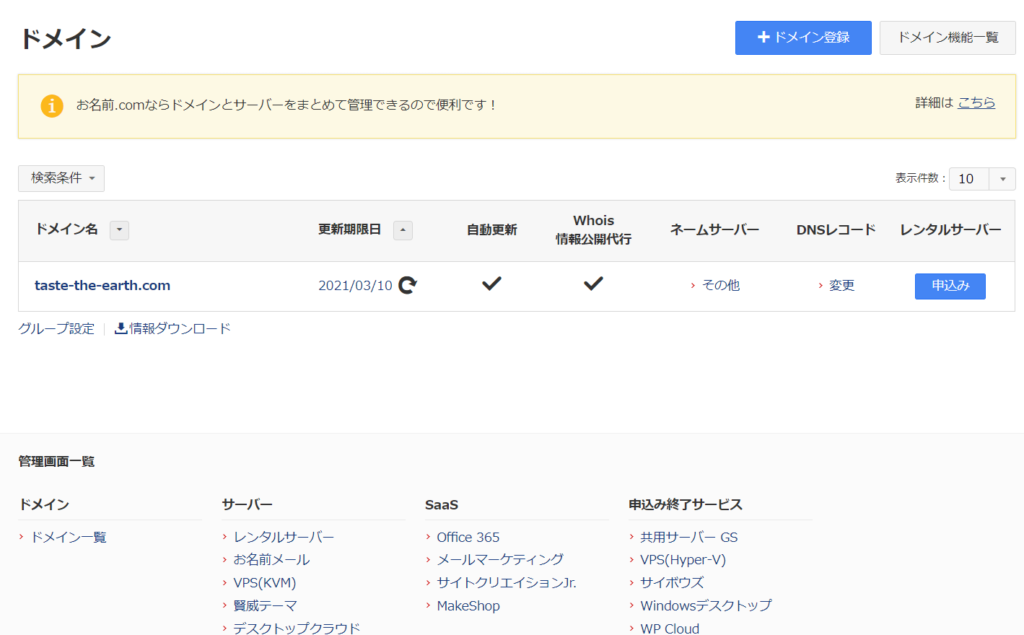
「1.ドメインの選択」はそのままで触らなくてもOKです(左にチェックが入っていいれば問題ありません)

- 下の「2.ネームサーバーの設定は「その他のネームサーバ」のタブを選択します。
- その他のネームサーバーを使うにチェックを入れます。
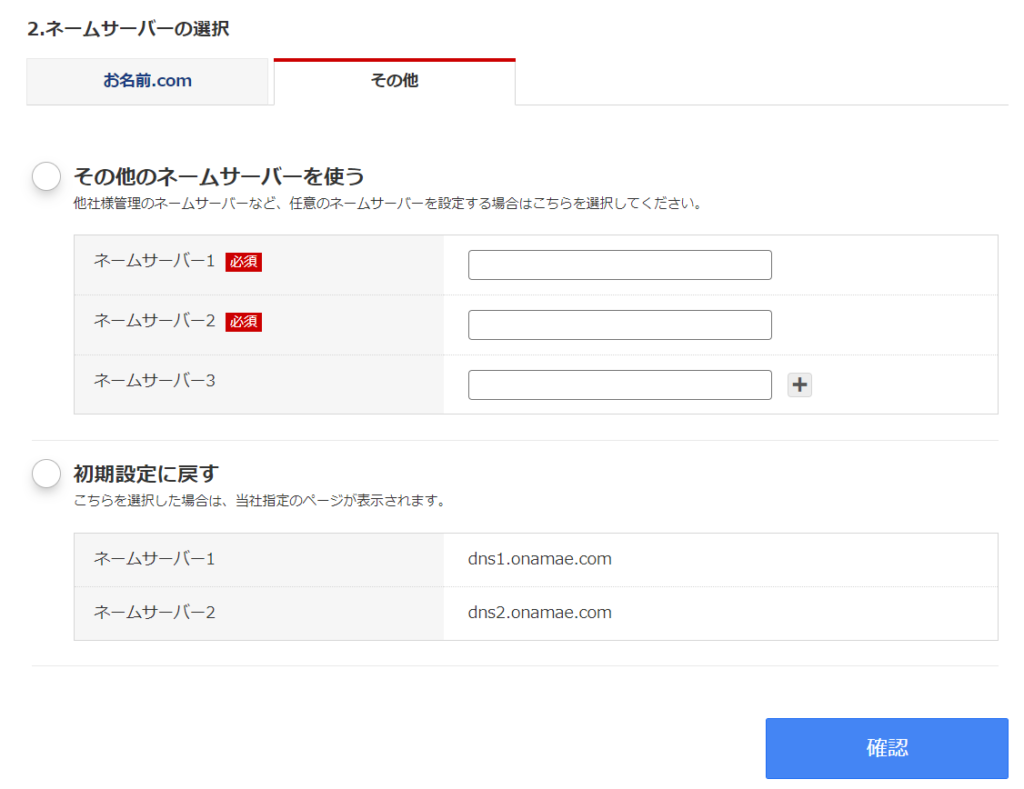
- ネームサーバ3の右下にある「+」を押して「ネームサーバ5」まで出します。
- 下の図の様になればOKです。
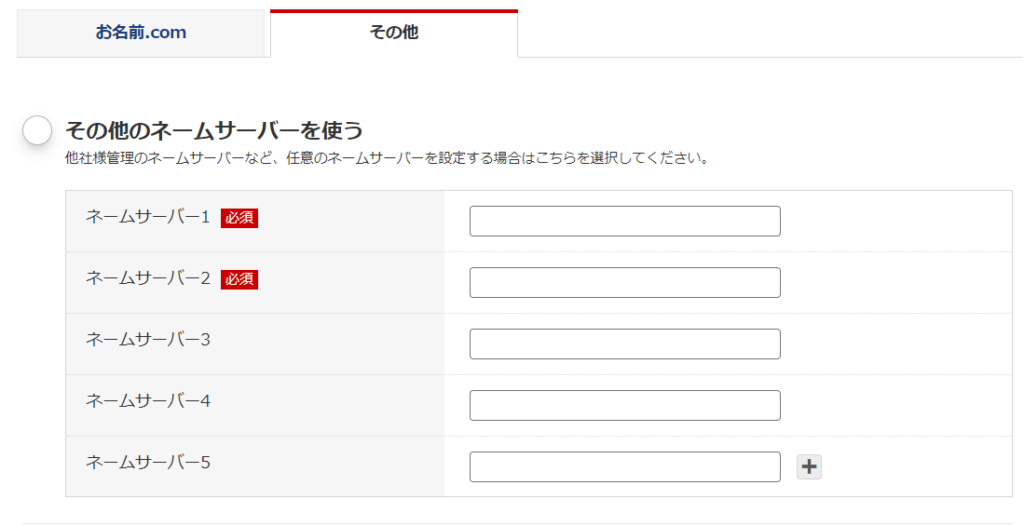
下の写真にある
- ネームサーバー1(必須)
- ネームサーバー2(必須)
- ネームサーバー3
- ネームサーバー4
- ネームサーバー5
という部分を入力してきましょう!
それぞれ下記の内容(赤字)をコピペして貼り付けます。
※「」の中だけを入力してください。
📝コピペして貼りつけよう
- ネームサーバー1:「ns1.xserver.jp」
- ネームサーバー2:「ns2.xserver.jp」
- ネームサーバー3:「ns3.xserver.jp」
- ネームサーバー4:「ns4.xserver.jp」
- ネームサーバー5:「ns5.xserver.jp」
- 上記文字列はメールで届いた【Xserver】■重要■サーバーアカウント設定完了のお知らせメールに記載されています。
◆ドメイン側での設定について
エックスサーバーで独自ドメインを使用するためには、ドメインのネームサーバーをエックスサーバー指定のものに変更する必要があります。
ネームサーバーとはドメインとサーバーを結びつけるための仕組み
です。
(エックスサーバーで新規取得した場合は適切に設定しております。) ■エックスサーバー指定のネームサーバー
——————————————————–
ネームサーバー1:ns1.xserver.jp ( 219.94.200.246 )
ネームサーバー2:ns2.xserver.jp ( 210.188.201.246 )
ネームサーバー3:ns3.xserver.jp ( 219.94.200.247 )
ネームサーバー4:ns4.xserver.jp ( 219.94.203.247 )
ネームサーバー5:ns5.xserver.jp ( 210.188.201.247 )
——————————————————–
入力したらページ右下の「確認」をクリックします。
すると内容の確認を行う画面になりますので、右下の「OK」をクリックします。
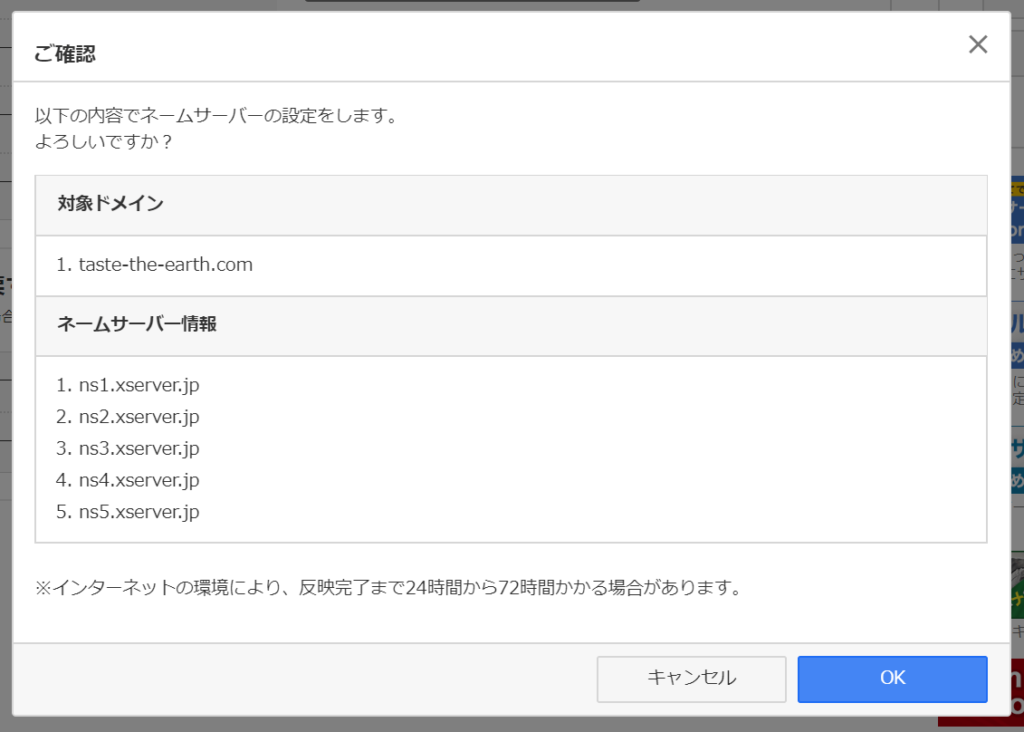
「完了しました」の表示で出てくれば完了です。
以上で、お名前.comのサーバー設定は完了です。
反映されるまでに24時間から最大72時間かかることがあるのでご注意ください。
 ゆーろ
ゆーろ2.4.2.エックスサーバーでドメインを設定する
お名前.comのサーバー設定ができたら、今度はエックスサーバー側からドメイン設定をしてあげます。
これができればお名前.comとエックスサーバーがつながります。
先ほどよりも簡単なのでさくっとやってしまいましょう。
まず「サーバーパネル※クリックできます」にログインします。
ログインIDとパスワードはドメイン登録時に届いたメール
【Xserver】■重要■サーバーアカウント設定完了のお知らせに記載されています。
※メールを開いてください。今回使用するのはメール内にある「サーバーアカウント情報」です。
サーバーパネルへログインができたら、右上の「ドメイン設定」をクリックします。
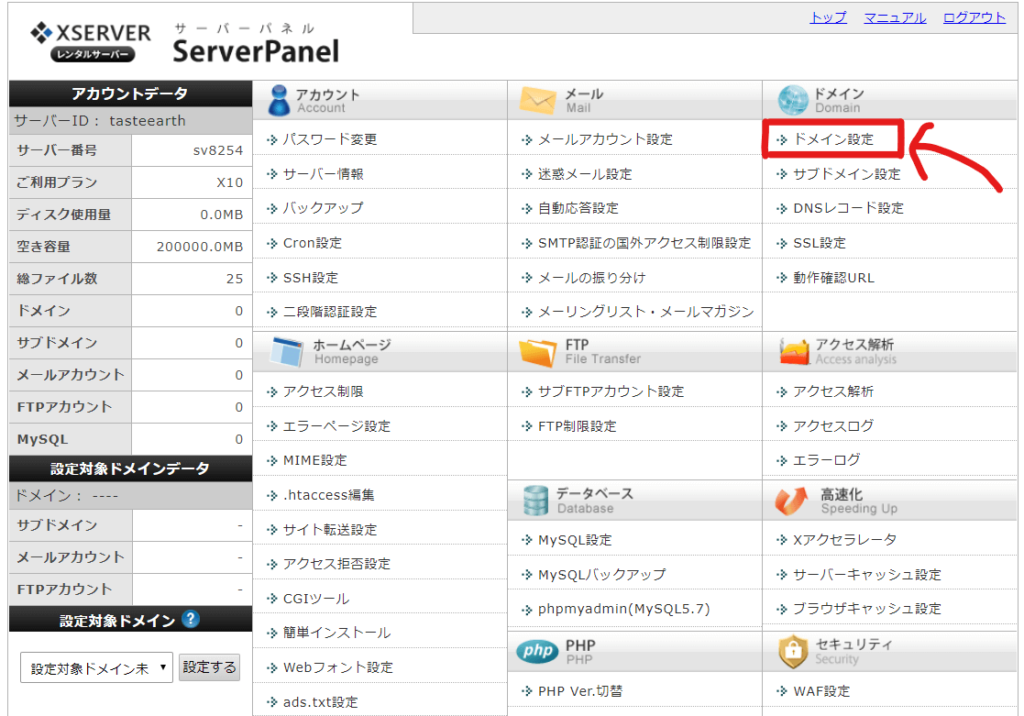
- 右側のタブ「ドメイン設定の追加」をクリックします。
- ドメインの設定をしていきます
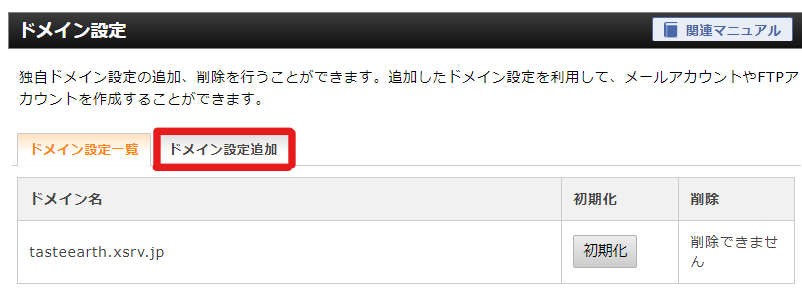
- 「ドメイン名」➡お名前.comで取得したドメイン名を入力してください
- 「無料独自SSLを利用する(推奨)」➡チェックを付けてください
- 「高速化・アクセス数拡張機能「Xアクセラレータ」を有効にする(推奨)➡絶対使った方が良いのでチェックを入れてください。
- 右下の「確認画面へ進む」をクリックします。
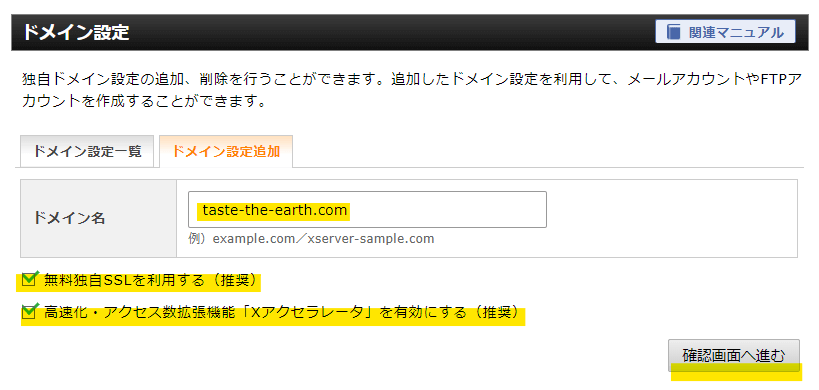
「確認画面」が出ますので「ドメイン設定の追加(確定)」をクリックして、設定完了です。
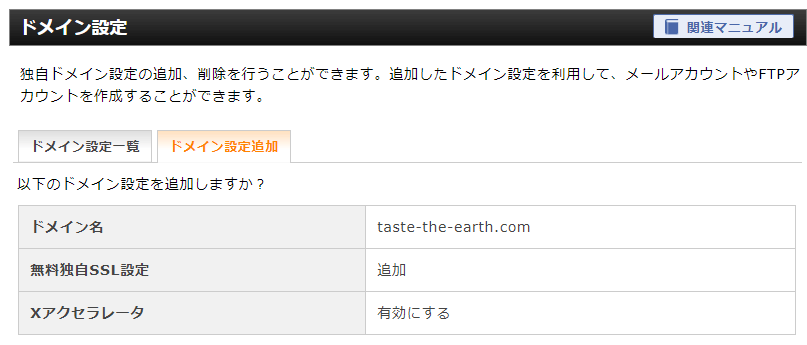
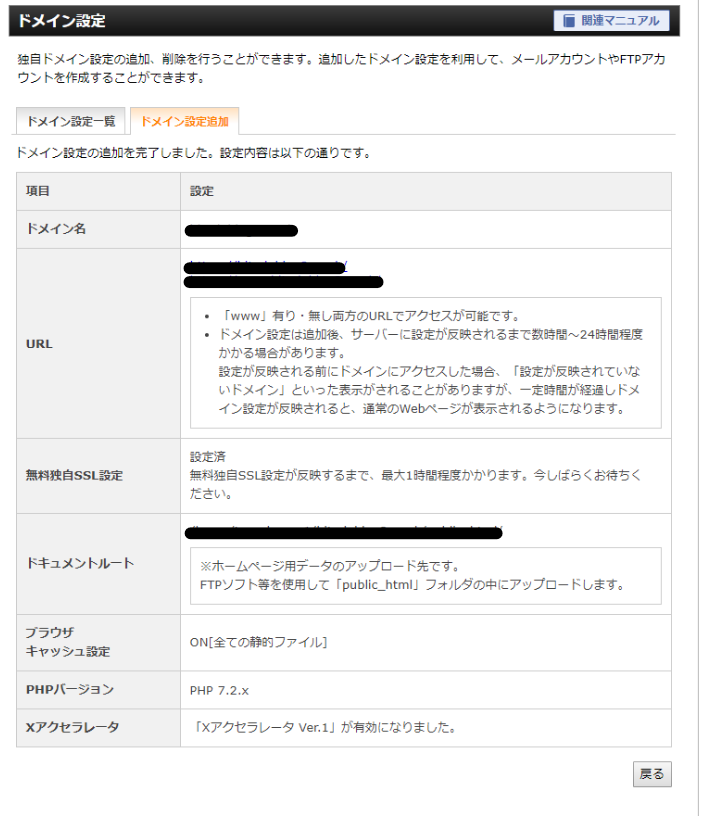
これで独自ドメインとワードプレスの紐づけ設定は完了です。
URLをクリックしたときに
- 無効な無効なURLです。プログラム設定の反映待ちである可能性があります。しばらく時間をおいて再度アクセスをお試しください。
と出ても問題ありません。
数時間放置すると正式な完了ですので、次に進んでしまいましょう。
⚠注意点
- 「無料独自SSLの設定に失敗しました」と出てしまっている場合は、改めて独自SSL設定を行っていきます(簡単)
- 上記表示が出ておらず、無料独自SSL設定が出来ている場合は下の「独自SSL設定の手順は」スキップしていただいて構いません。
2.5.独自SSL化の設定を行う
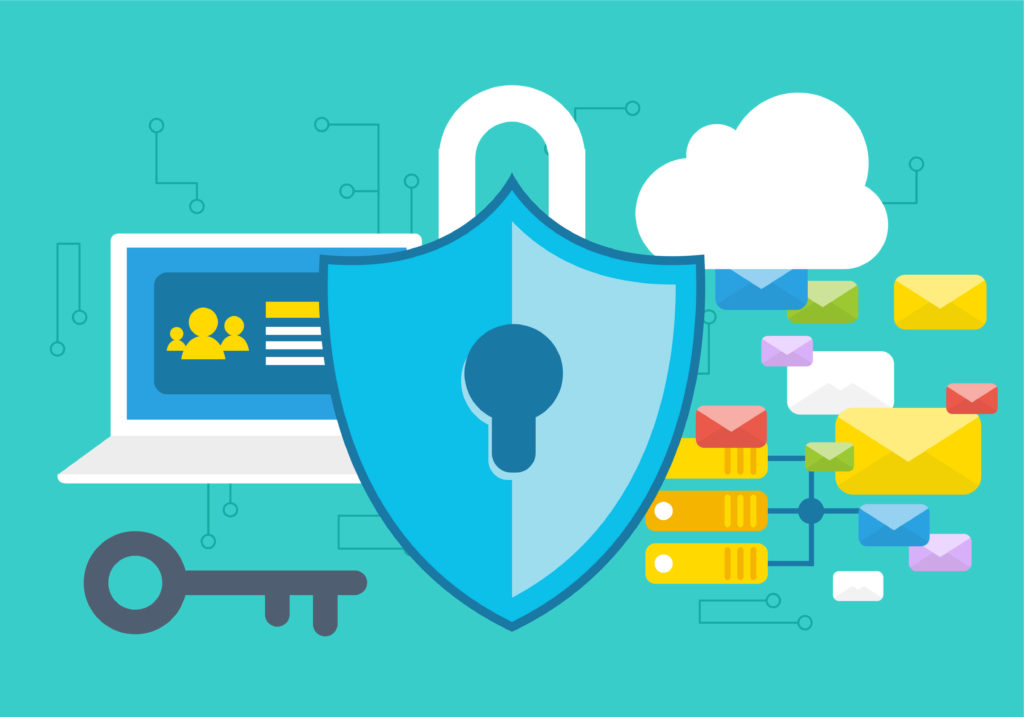
次に「独自SSL化」についてお伝えしていきます。
「サーバーパネル※クリックできます」を再び開き、今度は「SSL設定」をクリックします。
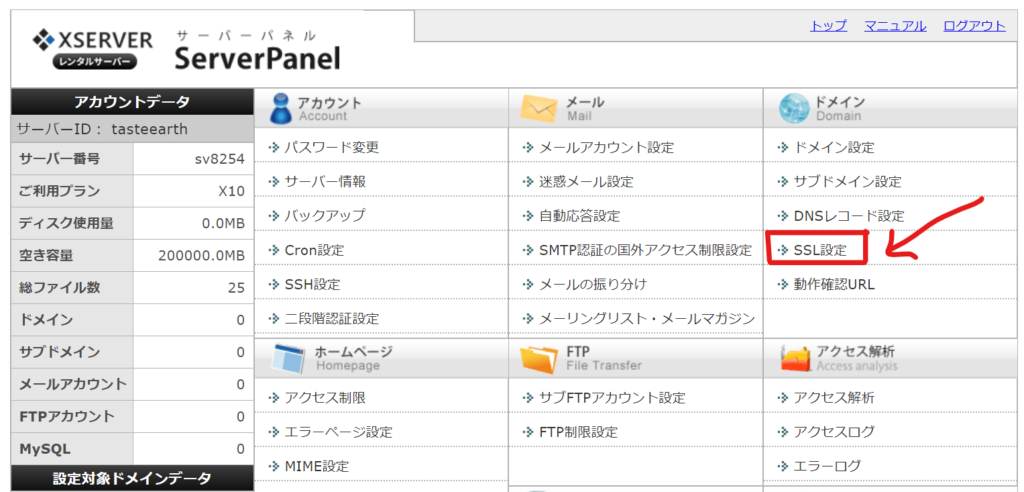
こちらを開くと「SSL設定ができます」。
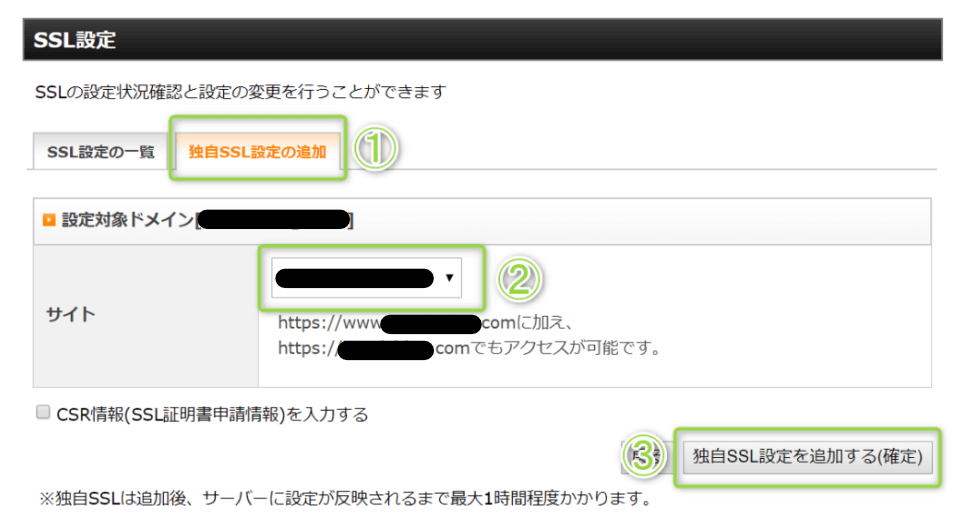
- 独自SSL設定の追加タブを選ぶ
- SSL化したいドメインを選ぶ
- 「独自SSL設定を追加する(確定)」をクリックする。
以上で終了です。
最大1時間程度かかりますので、慌てずしばらく待ってみてください。
2.6.WordPressをインストールする
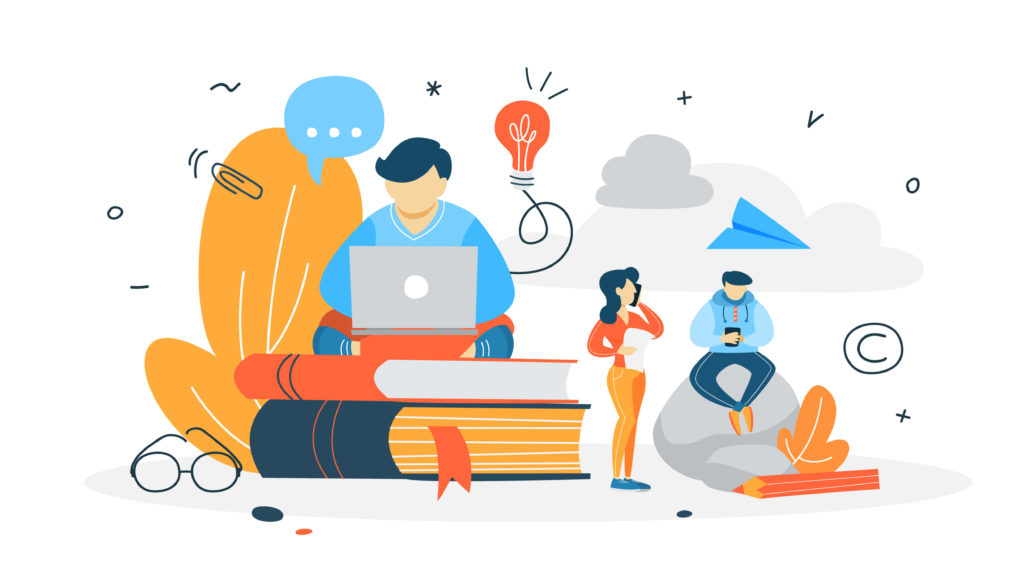
ここまででサーバーとドメインの紐付けが完了したので、いよいよワードプレスをインストールしていきます。
 よめちゃん
よめちゃんまず「サーバーパネル※クリックできます」から左下の「WordPress簡単インストール」をクリックします。
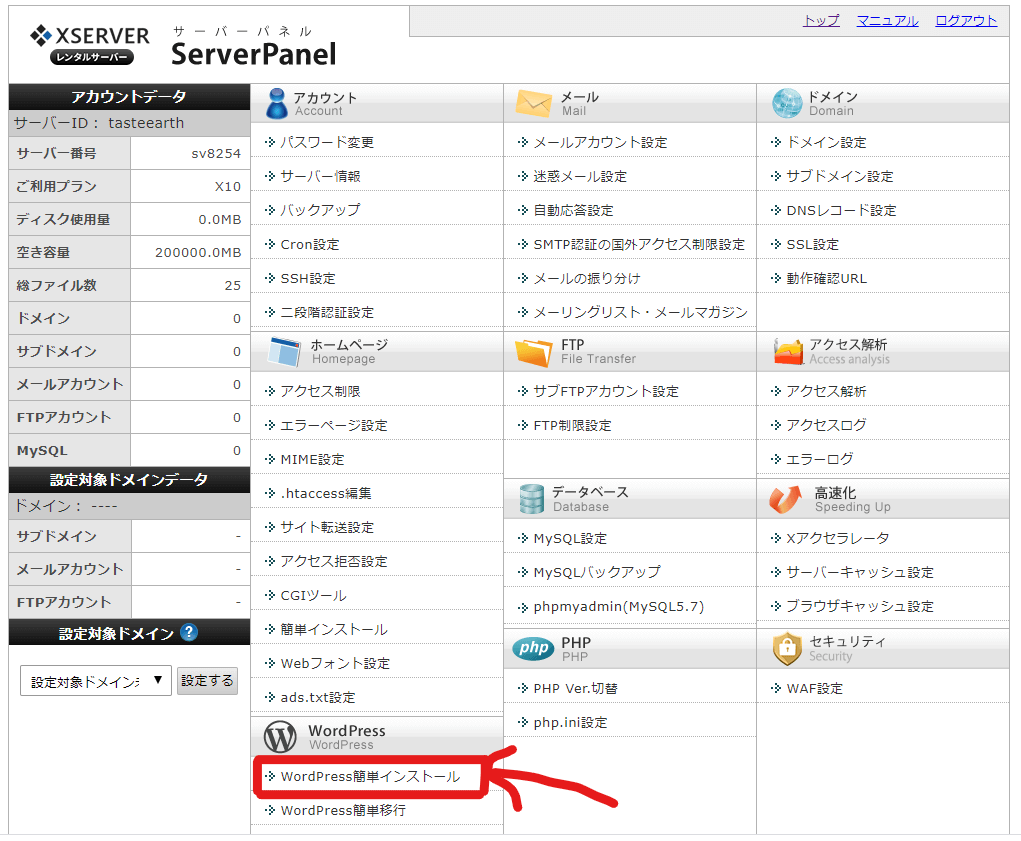
ドメイン選択画面に切り替わるので、インストールするURLを選択します。
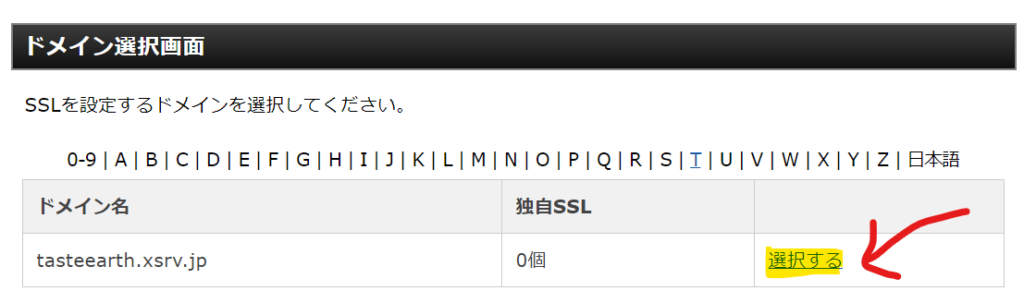
- 「WordPressのインストール」タブを開きます。
- 必要情報を入力していきましょう。
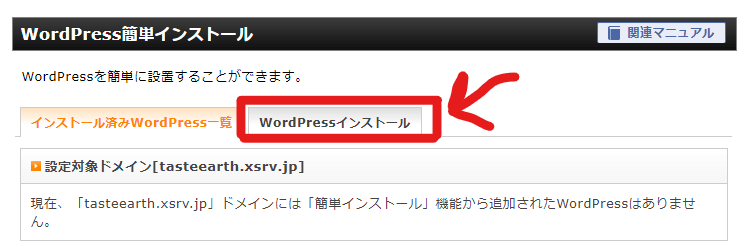
「WordPressインストール」のボタンを押すと入力画面に移ります
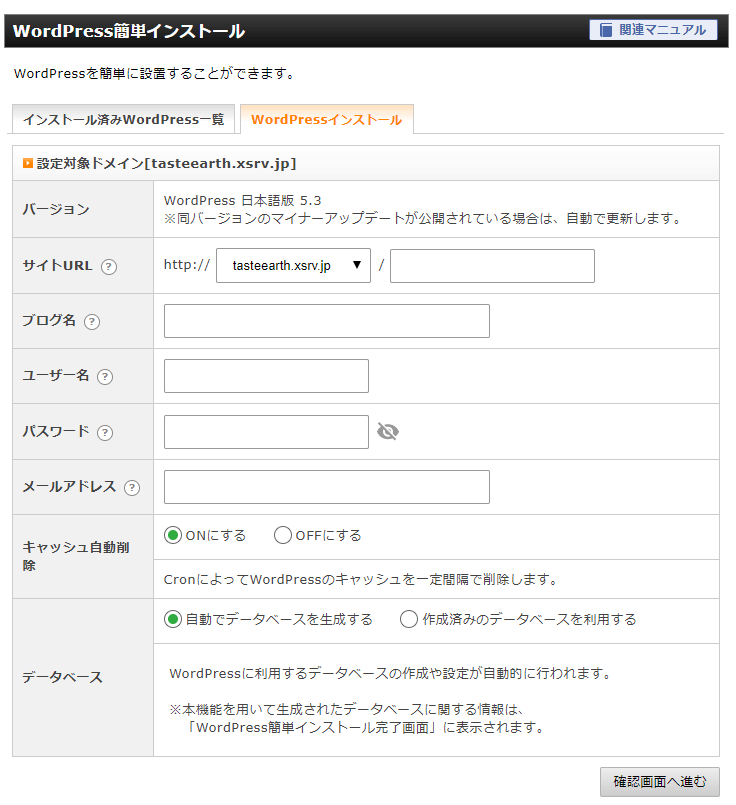
📝入力項目
- サイトURL:そのまま変更なし(入力不要)
- ブログ名:ブログタイトルが決まっている場合は入力
(あとから簡単に変更できます) - ユーザー名:ログイン時に使用するので、自分の覚えやすいものにするか・メールやパスワード管理アプリで残しておきましょう。
- パスワード:ログイン時に使用するため忘れないように記録・保管
- メールアドレス:自分のメールアドレスを入力
- キャッシュ自動削除:「ON」のままでOK
- データベース:そのまま「自動でデータベースを生成する」で大丈夫
内容を入力したら右下の「確認画面へ進む」ボタンをクリックします。
インストールが完了すると、ログイン・編集のタイミングで必要な情報が表示されます。必ずメモ等に控えるようにしてください!
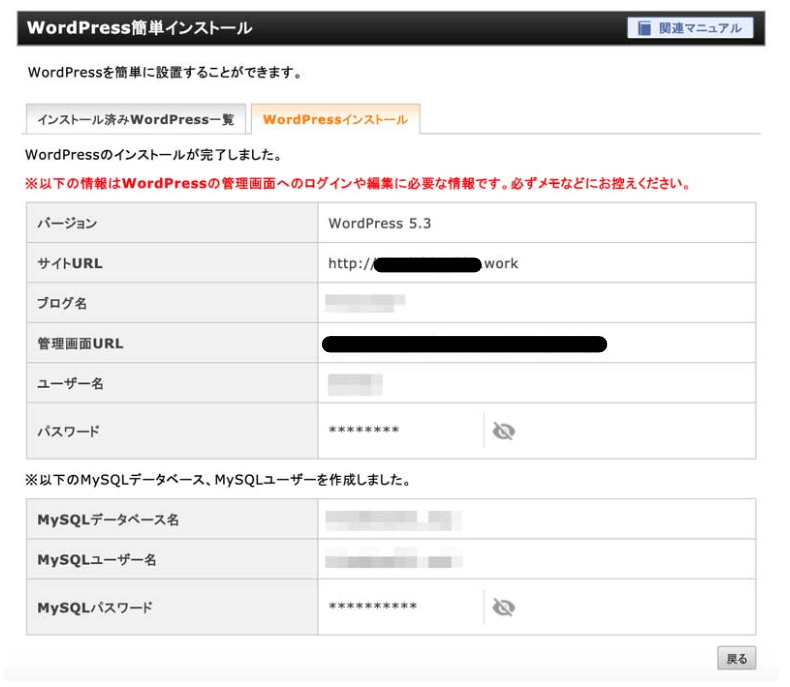
ログインページは今後何度も入ることになるので、ブックマークに入れておくことをおすすめします!
⚠URLがわからなくなったときは?
- 自分のログインURLが分からなくなったかたは、自分のドメインの最後に「/wp-admin/」と入力してください。
- そのURLがログインURLになります。
以上で、ワードプレスのインストールは完了です!
本当にお疲れ様でした!!
 ゆーろ
ゆーろ2.7.WordPressでURLを設定する(http→https)
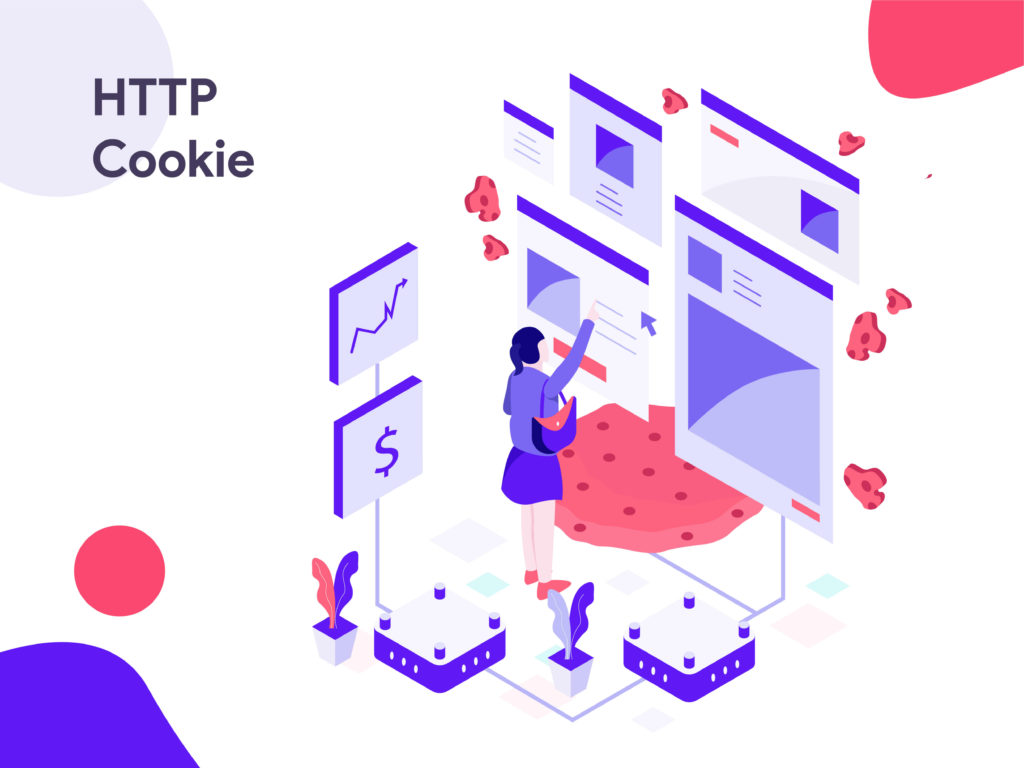
補足になりますが、ワードプレスデビューできたら最低限の部分で、
これだけはやっておいた方がいいことをお伝えしていきます。
先ほど表示されたログインURLをクリックします。
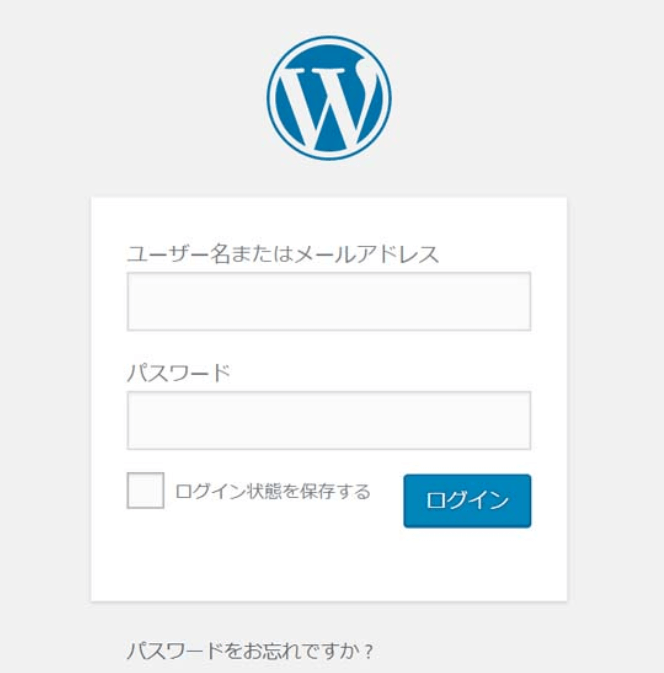
- ユーザー名(もしくはメールアドレス)
- パスワード
を入力して「ログイン」ボタンを押すとWordPressの管理画面(ダッシュボード)に入ることができます。
⚠注意点
- SSL化を行っていない場合は、行わないでください
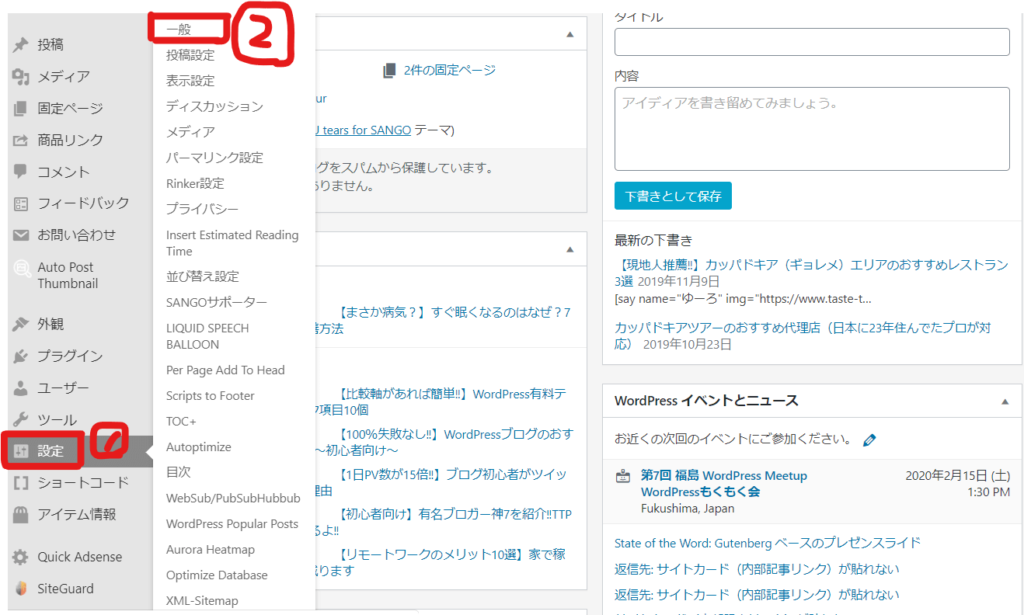
管理画面左下の「設定」➡「一般」をクリックします。
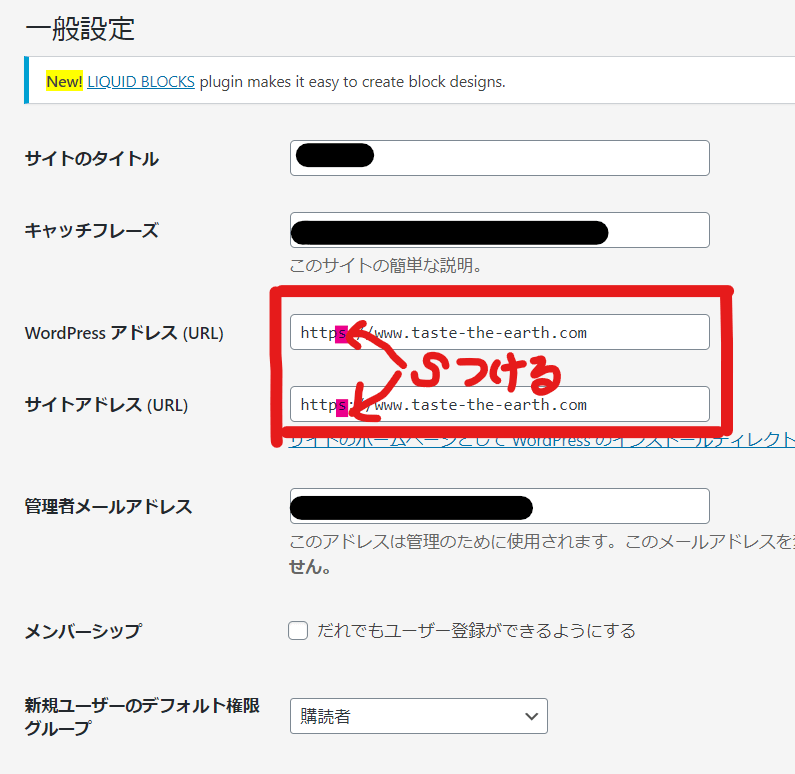
一般設定画面に移ったら、やることは3つです。
- キャッチフレーズは空欄にする
- WordPressアドレス(URL)の「http://~」に「s」を付け足して「https://~」にする
- サイトアドレス(URL)の「http://~」に「s」を付け足して「https://~」にする
この変更をしておかなければ、SSL化した意味がなくなってしまいますので必ず変更しましょう。
2.8.httpからhttpsへのリダイレクト設定を行う

最後にリダイレクト設定を行っていきます。
皆さんはSSL化を既に行っているため「https://~」から始まるURLが正しいURLとなっています。
※「http://」からはじまるURLは間違いだと認識しておきましょう。
- 間違えて「http://」から始まるURLを入力したり、リンクが張られたりした場合も正しい「https://」のURLに飛ばしてくれる設定のこと
例えば下記サイトにアクセスしてもきちんとhttps://www.taste-the-earth.com/のサイトに飛ぶと思います。
これがリダイレクト設定です。
よくわからない人も、必ずやっておくようにしましょう。
手順は次の通りです。
- エックスサーバーのサーバーパネルにログイン
- 「.htaccess」を編集
2.8.1.エックスサーバーのサーバーパネルにログイン
まずはサーバーパネルに飛びましょう。
2.8.2.「.htaccess」を編集
「.htaccess」の編集方法は公式サイトにもありますが、ここでは改めて開設を行っていきます。
まずサーバーパネルから「.htaccess」の編集を選択
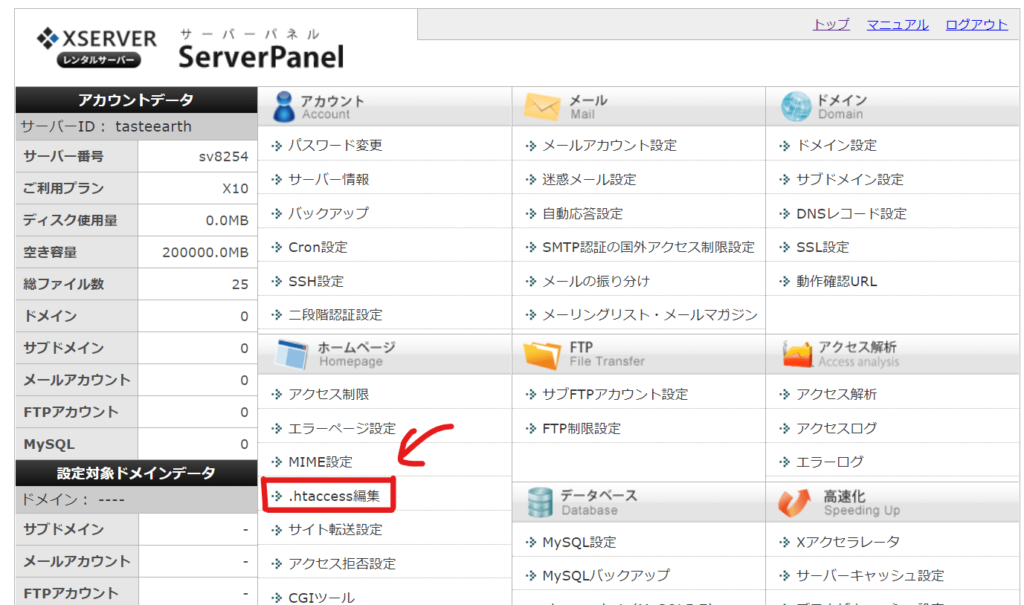
- ドメイン名一覧が出るので、自分の取得したドメインの横にある「選択する」をクリックします。
- つぎに「.htaccessの編集」タブをクリックします。
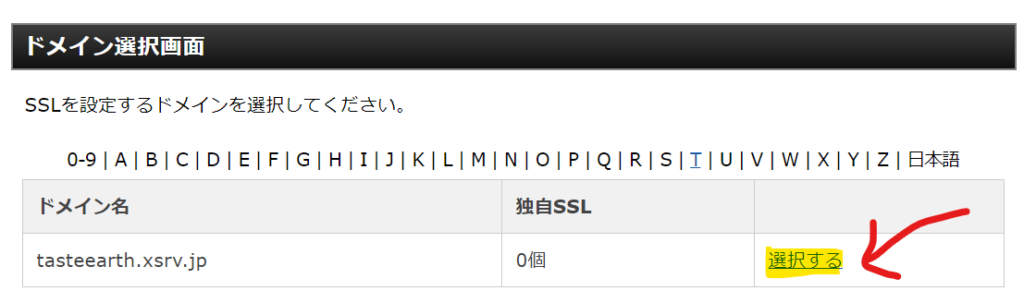
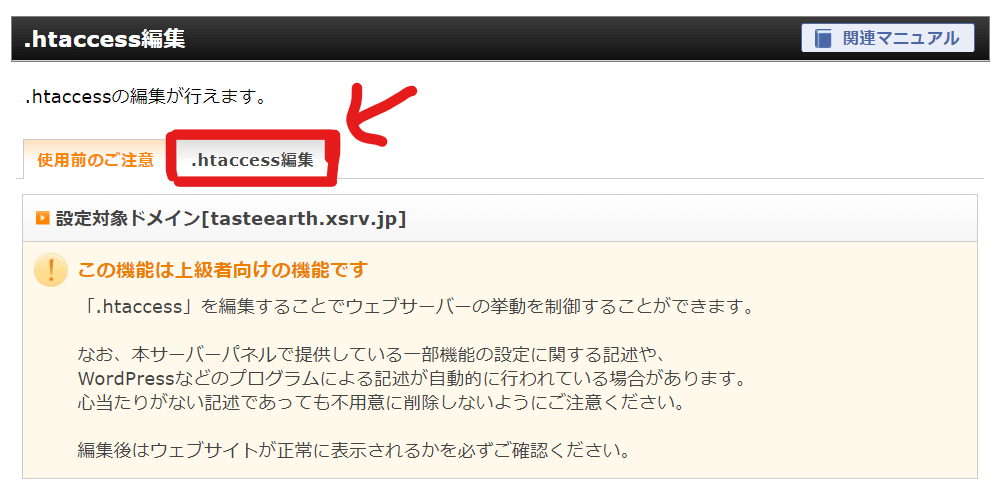
「.htaccess」部分の一番上に追記していきます。
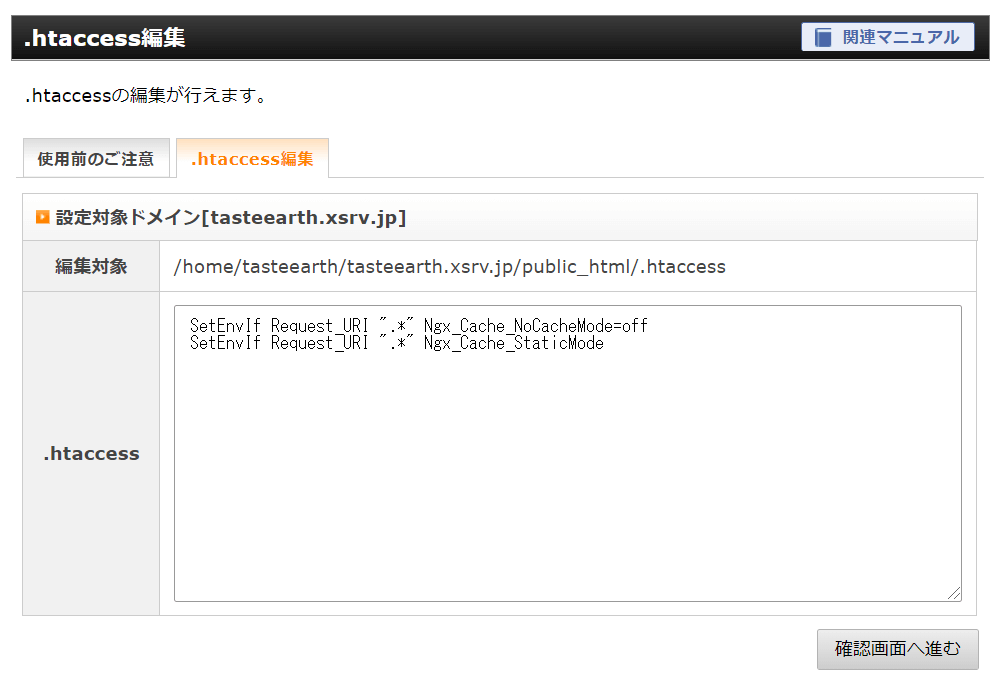
(画像と文字列が違っても問題ありません)
⚠注意点
- 必要な文字列を消してしまうとブログが表示されなくなる恐れがあります。
- 事前に書いてある部分は必ずメモ帳にコピペしてから行いましょう。
- 万が一ミスをしてしまい、ブログが表示されなくなった場合は、コピペしたものを使って元通りにしましょう。※コピペミスが多いので注意してください。
先頭に
<IfModule mod_rewrite.c>
RewriteCond %{HTTPS} off
RewriteRule ^(.*)$ https://%{HTTP_HOST}%{REQUEST_URI} [R=301,L] </IfModule>
と入力してください。以下のようになります。
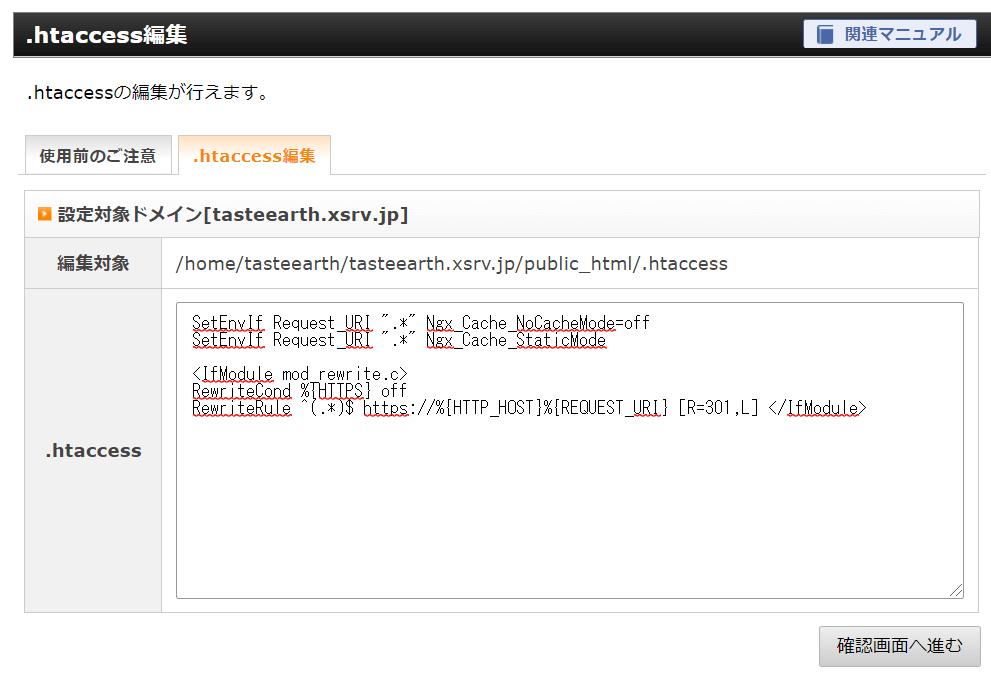
⚠注意点
- 元々入力されている文字列は上の画像とは変更されている可能性がありますが(上に数行違うこーごが入っていることがある)、手順はそのままでOKです。
- 一番上に、先ほどのコードをコピペしてください。
- 最後に右下の「.htaccess」を編集する(確認)
- 再度右下の「.htaccessを編集する(確定)」をクリック
すればリダイレクト設定の完了です。
リダイレクト設定が完了しているかを確認するために、
試しで「https://」から始まるURLで自分のサイトにアクセスしてみてください。
「https://」から始まるURLに繋がればリダイレクトは完了できています。
もしもエラーが出る場合は、
⚠注意点と確認
- 一度コピーしておいた元の文字列に戻す
- 再度、上記コードをコピーしてやり直す
こちらができれば解決できるはずですので、何度か試してみてください。
3.WordPressブログ開設後に必須な7つのアクション

ワードプレスの開設は無事終わりました!
本当にお疲れ様でした!
元気があればWordPress開設後に必須な7つのアクションも追記しておきます。
次の日に設定してみてください!
※サクッとできた人はそのまま読み進めていいですし、
ハードに感じた人はゆっくり休んで次の日に始めましょう!
3.1.WordPressブログの有料テーマを購入・設定する(絶対無料は辞めるべし)
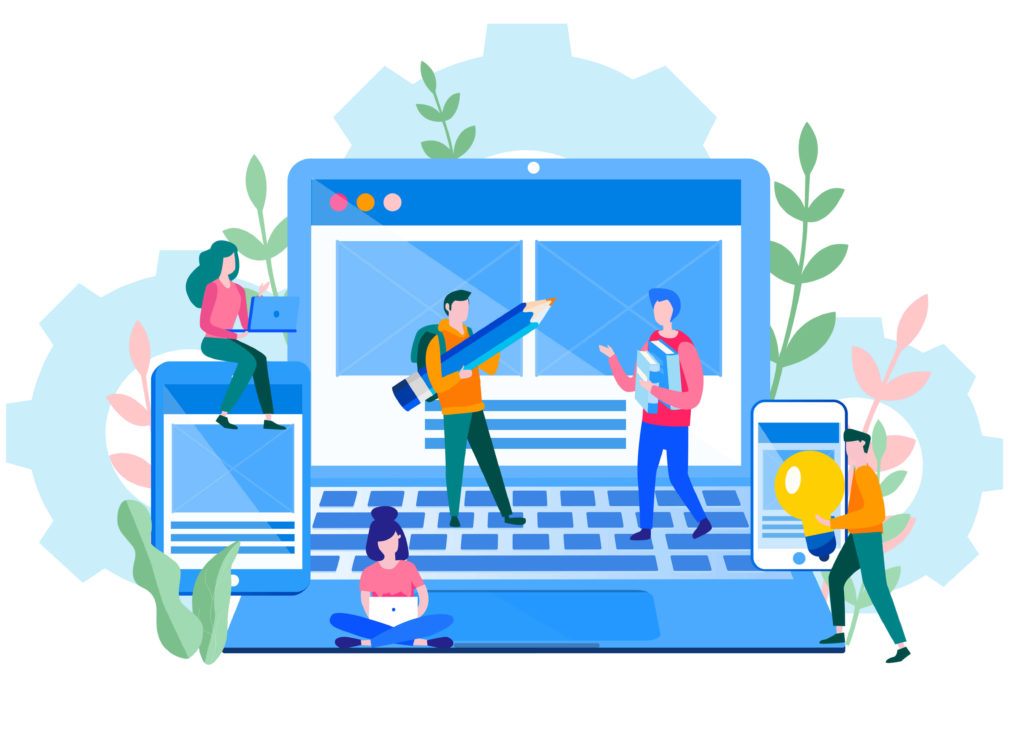
ブロガーとして稼ぐためには「有料テーマ」の購入は必要不可欠です。
なぜなら、WordPressの有料テーマはブログで稼ぐために必要な要素が全て詰まっているからです。
 ゆーろ
ゆーろそこで、有料テーマでSEO対策が強い/高速化/洗練されたデザイン/レスポンシブ対応されている有料テーマを購入します。
稼いでいる人にとって、有料テーマの使用はスタンダードですので初期投資にはなりますが、必ず活用しましょう。
以下に
①有料テーマを選ぶ時の比較基準
②おすすめの有料テーマ
について書いてますので、詳しくはこちらの記事をどうぞ
📝あわせて読みたい
3.2.パーマリンクの設定を行う(変更厳禁)

次にパーマリンクの設定を行っていきます。
- 記事のURLのこと。
- 本設定は途中で変更するとSEO的に損をしてしまうため、必ず初めに設定しておきましょう
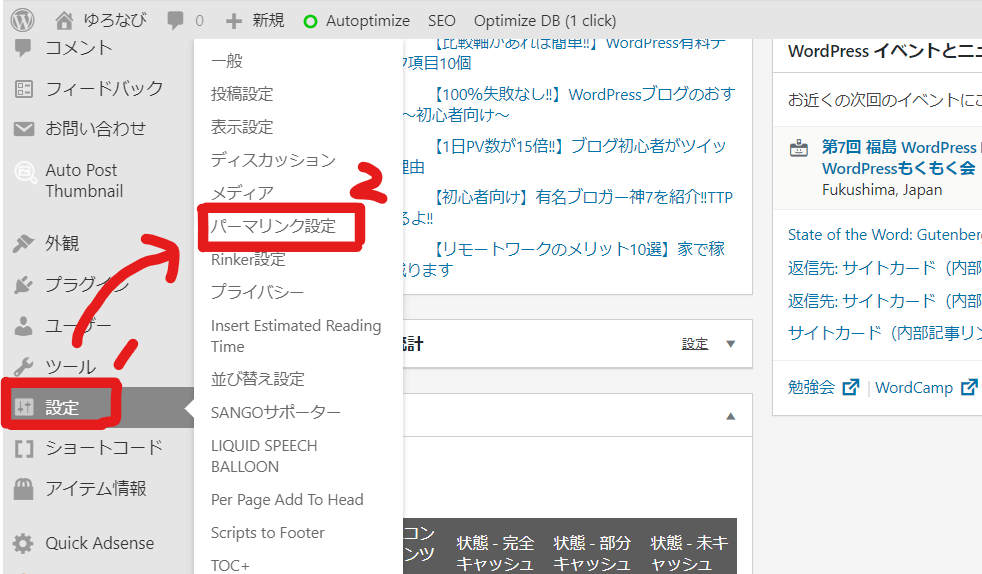
ダッシュボードから左下の「設定」➡「パーマリンク設定」へと進みます。
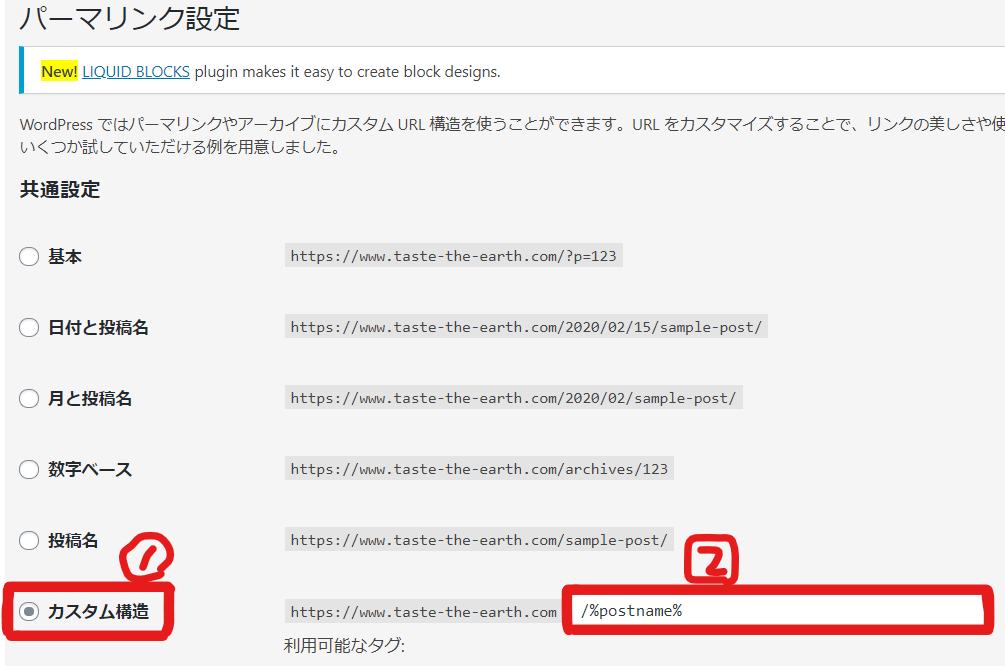
- 一番下の「カスタム構造」にチェック
- 「/%postname%」(※コピペOK) と入力
- 入力が終わったら「変更を保存」を押せば、パーマリンクの設定ができるようになります。
記事作成画面で「編集」ボタンを押せば、好きなURLに変更できるようになります。
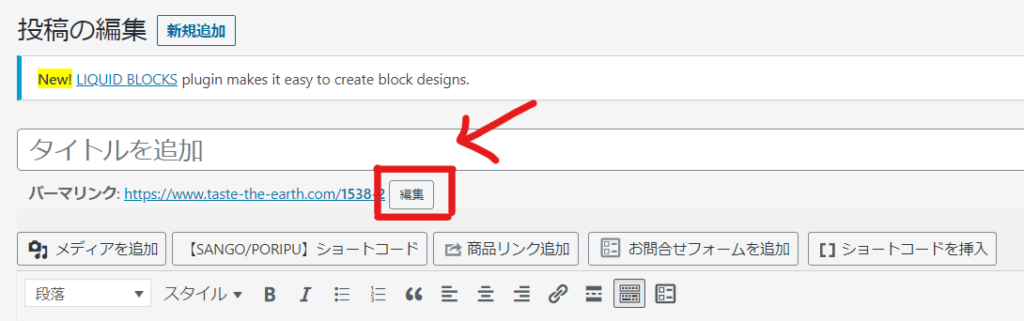
⚠注意点
- パーマリンクが表示されない!という方は何でもいいのでタイトルの部分に文字を入力してみてください
- パーマリンクは原則英語で入力してください(Googleは日本語非推奨です)
3.3.WordPressにプラグインを入れる
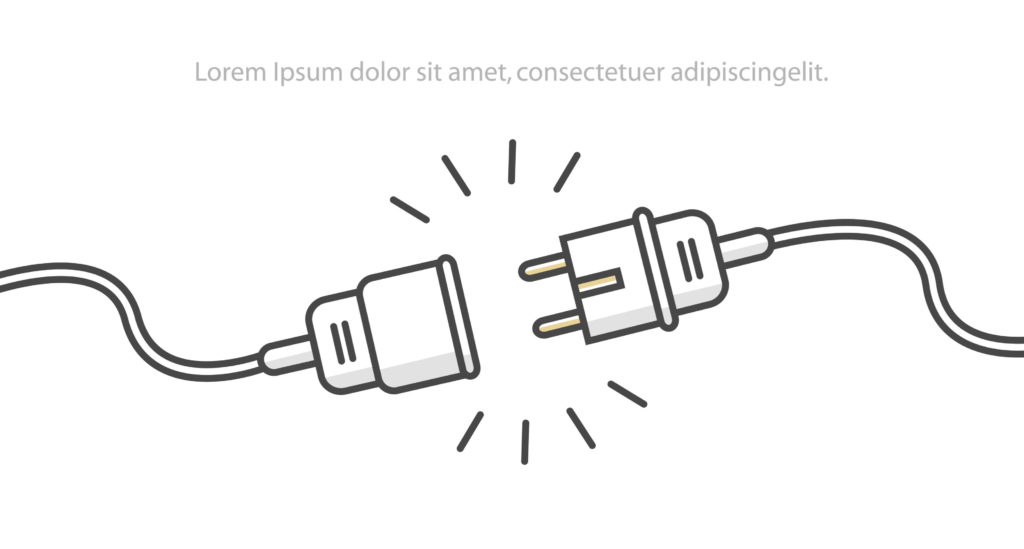
次にワードプレスにプラグインを入れていきます。
プラグインは、WordPressの機能を拡張するためのツールです。
WordPress のコアは、柔軟性を保つため、不必要なコードでふくれあがってしまわないように設計されています。ユーザーそれぞれが特定のニーズに合ったプラグインを利用して、カスタム機能を取り入れられるように作られています。
WordPress Codex日本語版(公式オンラインマニュアル)
簡単に言うと「プラグイン」とは、【ワードプレスをカスタマイズするためのプログラム】のことです。
- お問い合わせフォーム
- SEO対策を行いやすくする
- 画像を圧縮してブログ高速化を図る
など様々なプラグインが存在しています。
プラグインの導入方法はプロブロガーである
- サンツォさん
- マナブさん
- ヒトデさん
の記事を参考にしておけば間違いありません。
それぞれの記事を読みながら自分に合ったプラグインを入れてみましょう。
参考
【ワードプレス】プラグインの追加方法と最低限入れておくべきなプラグイン|完全初心者のためのブログの始め方完全初心者のためのブログの始め方
参考
【2020年版】ワードプレスのおすすめプラグインは?月300万円稼ぐ筆者が選ぶ!初心者向けの21選 | ブログ部ブログ部
3.4.Google Analitics(グーグルアナリティクス)の設定を行う
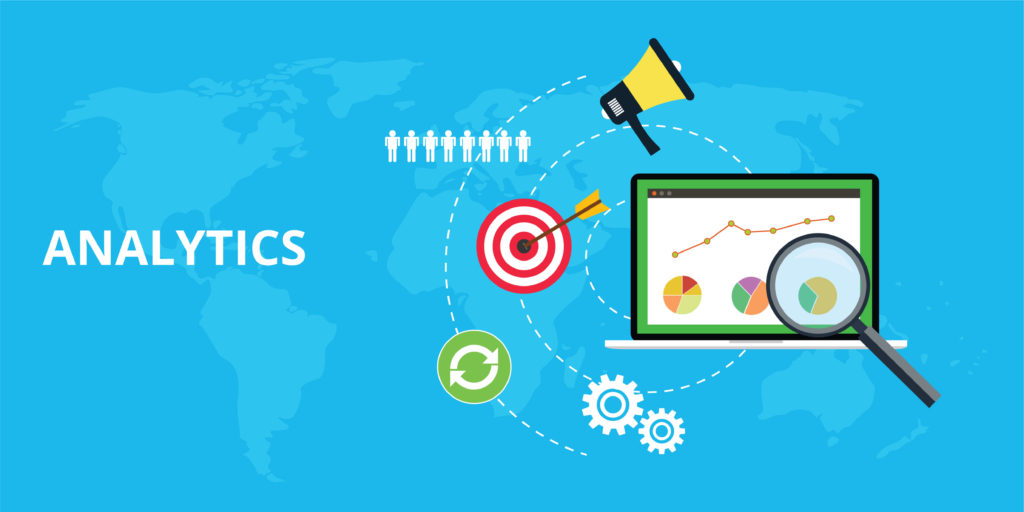
次にグーグルアナリティクスの設定を行いましょう。
- GoogleアナリティクスとはGoogleが提供するアクセス解析ツールです。基本無料で使えます(有料版もあるが無料版でOK)。
Googleアナリティクスを設定することで
- ブログのアクセス数(どれくらいの人が来てくれたか)
- どれくらい記事(PV※ページビュー)を見てくれたか?
- どの記事を読んでくれているか?
といったことを分析することができます。
Googleアナリティクスで解析を行い、改善を行うことでより良いサイト運営につなげることができます。
 ゆーろ
ゆーろ
参考
【2020年1月更新】グーグルアナリティクスの設置・初期設定方法!【最新】|完全初心者のためのブログの始め方完全初心者のためのブログの始め方
3.5.Google Serch Console(Googleサーチコンソール)を設定する
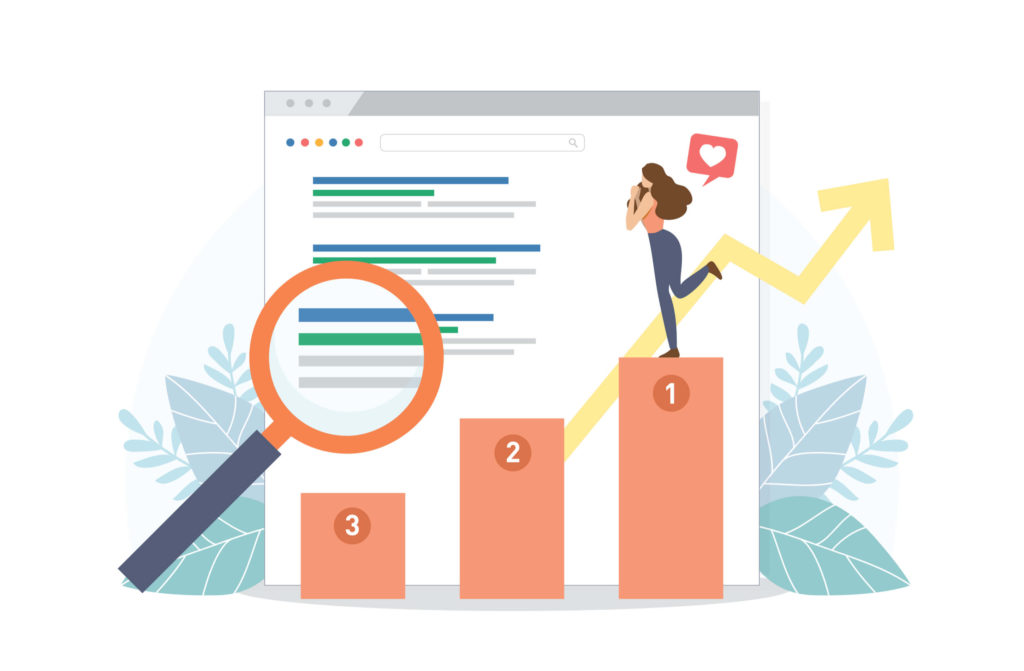
Googleアナリティクスと同様サーチコンソールの設定も行います。
サーチコンソールとは、Googleが無料提供する高機能サイト解析サービスです。
サーチコンソールでは、検索での見え方、検索トラフィック(オーガニック検索)、Googleインデックス(インデックス登録状況)、クロール(クローラー状況)、セキュリティ、スパム(SEOスパムなど)などあらゆる視点からサイト管理でき、パフォーマンス向上に役立てることができます。
出典元:SEOラボ
こちらも「ヒトデ」さんの記事を参考に設定していきましょう!※本当にわかりやすくて素敵ですよね♪
参考
初心者向け!サーチコンソールの設置・初期設定方法!|完全初心者のためのブログの始め方完全初心者のためのブログの始め方
3.6.Google AdSence(グーグルアドセンス)の設定を行う

Googleアドセンスの設定も行っておきましょう。
Google AdSenseは、Googleの提供しているコンテンツ連動型広告配信サービスのこと。
出典元:曇りのち晴れ日和
Googleアドセンスは広告がクリックされると平均20~30円くらいの収入が発生します。
塵も積もれば山となるではないですが、沢山クリックされると意外とすごいことになります。
アドセンスだけで月収10~100万円くらいかせぐひともいるくらいですから、馬鹿には出来ません。
アドセンスの申請方法は以下の記事を参考にどうぞ
参考
Googleアドセンスの申請方法と手順をシンプルに解説!│旅するように人生を生きよう!旅するように人生を生きよう!
中級車以上になってきたら、アドセンスを外す人が多いです。理由は広告がユーザーの離脱要因になるからですね。アドセンスは続けるのか、あなたの中で最適解を考えながら、運用方法を検討してください。
3.7.ASPに登録する
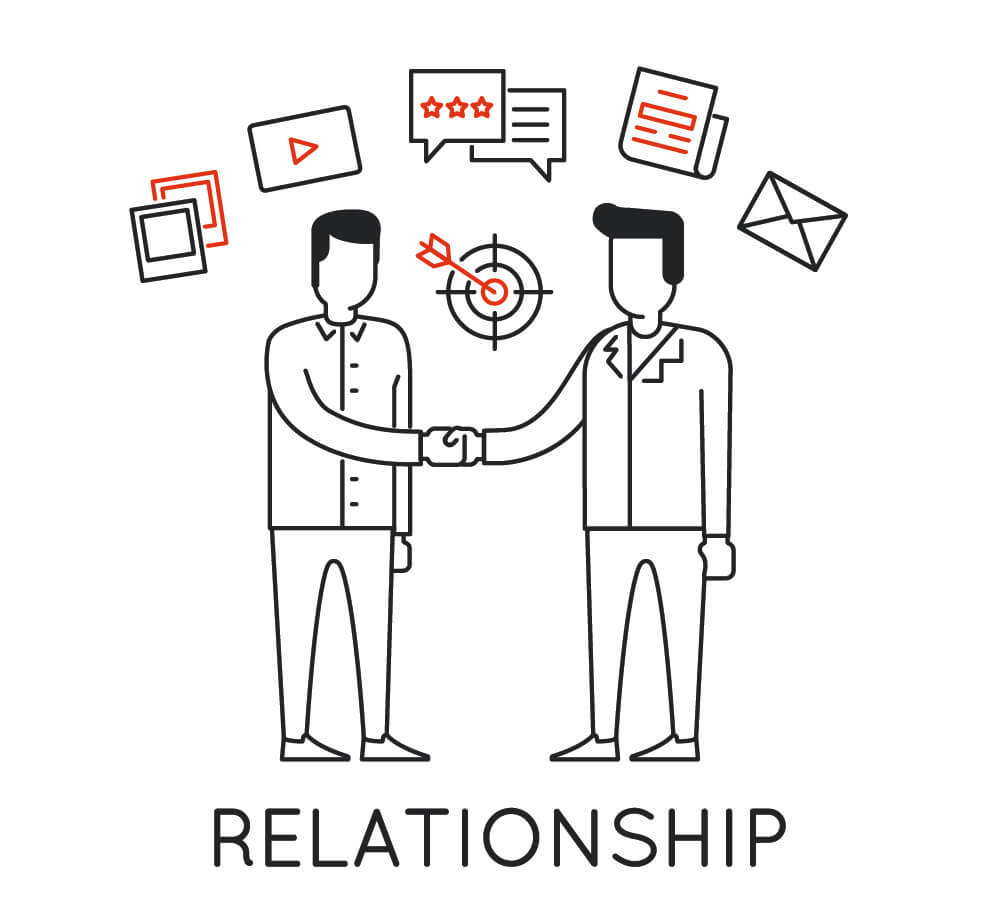
最後にASPに登録していきます。
ASPとは「アプリケーション・サービス・プロバイダ」の事です。
ブログ・アフィリエイトでよく聞く「ASP」ですが
- アプリケーション・サービス・プロバイダの略称です。
インターネットを介したサービスやその提供業者のことを言います。
ASPサービスってどんなもの?メリットや注意点が知りたい!!
出典元:arara messaging solution
ASP業者が仲介している商品を
あなたのブログで代わりに販売し、紹介した商品が売れればあなたに成果報酬が入ります。
ブログの収益は主に2つあります
- Googleアドセンス(クリック型報酬)
- ASP(アフィリエイト報酬)
ASPで商品を紹介するためにはASP業者への登録が必要ですので、登録を行いましょう。
初心者の方におすすめのASP業者は3つです。
(ほとんどのブロガーが登録しているので間違いなし)
ぶっちゃけ初心者は下記くらいしか使いません。
- A8.net(エーハチネット)
- バリューコマース
- もしもアフィリエイト
 ゆーろ
ゆーろ登録も簡単に出来てしまいますので、さっそく登録してしましましょう!
4.WordPressブログの始め方 まとめ

ここまでWordPressブログの始め方を解説していきました。
本当に長時間お疲れ様でした!
最後にお伝えしたいことは、
このWordPressブログを作った瞬間から人生が少し変わり始めることです。
僕も会社員として働いていますが、
1円の収益が発生したときはびっくりしたのを覚えています。
「まさか自分が副業をやっているなんて」
という驚きもありましたが…
自分で収益を稼げるようになると、
会社に依存しなくなりもっと自分の為に勉強したくなります。
自分が稼いだ分だけ返ってくる事業に投資したくなります。
なんにせよ社会人だけで働くよりもリスクが減っていいことばかりです。
そして大切なのは「どんな時もあきらめないこと」です
⚠ブロガーの収益化の難しさ
- 0円~5万➡スーパーウルトラハード
- 5万~10万➡スーパーハード
- 10万~30万➡ハード
- 30万~50➡そんなに大変じゃない
- 50万~100万➡気づいたら達成している
華々しく見える一方で、
ブログを始めてから約7割くらいの人が3か月でブログを辞めてしまいます。
- 毎日成果も出ない取り組みををして継続できない
- 記事を書くのが難しい
- アクセスやPV数が増えない
色々な困難に直面します。
それでも毎日コツコツと続けていくことで確実に変化は訪れます。
だからこそ自分のペースでいいので、ゆっくりブログを続けてください。
まずは3か月続けることができれば本当に万々歳です。
毎日他人と比較することなく、
昨日の自分を超えられるように取り組んでいきましょう。
本記事を読んでくれたあなたが、毎日楽しく、
ブログを書き続けられることを心から応援しています。